 じぴてぃー
じぴてぃーこんにちは!じぴてぃーです。
ブログを始めたいけど、やり方がわからなーい!
そんな方に朗報です!
今回は、WordPressブログの始め方についてわかりやすく解説していきます。
たった10分ほどで、さくっとブログを始めることができます!
ぜひ、参考にしてみてください。



この記事でわかること
- Word Pressブログの始め方
- Word Pressブログの初期設定のやり方
たった10分!WordPressブログ始めた方4STEP/図解付き


それでは早速やってみよー!!
大体の流れは下記の通り↓
1.レンタルサーバーを借りる
2.ドメインを取得する
3.ブログを開設する



サーバーとかドメインとか全然わからんぶー



大丈夫安心して!
意味がわからなくても、これから説明するやり方を実行すれば
誰でもブログを開設できるよ!
1.レンタルサーバーを借りる
最初にレンタルサーバーの登録が必要です。
オススメは、ConoHa WING(コノハウィング)です。
おすすめのポイントは下記です↓
- 初期費用が無料!
- 維持費がめちゃめちゃ安い
- 国内最速・高性能なレンタルサーバー ※サクサク快適に動くよ!



安いし維持費が格安!
また有名なブロガーさん達もみんな「ConoHa WING(コノハウィング)」
を使ってるよ!
STEP1: アカウントの登録
まずは、ConoHa WING(コノハウィング) 公式サイトにアクセスします。
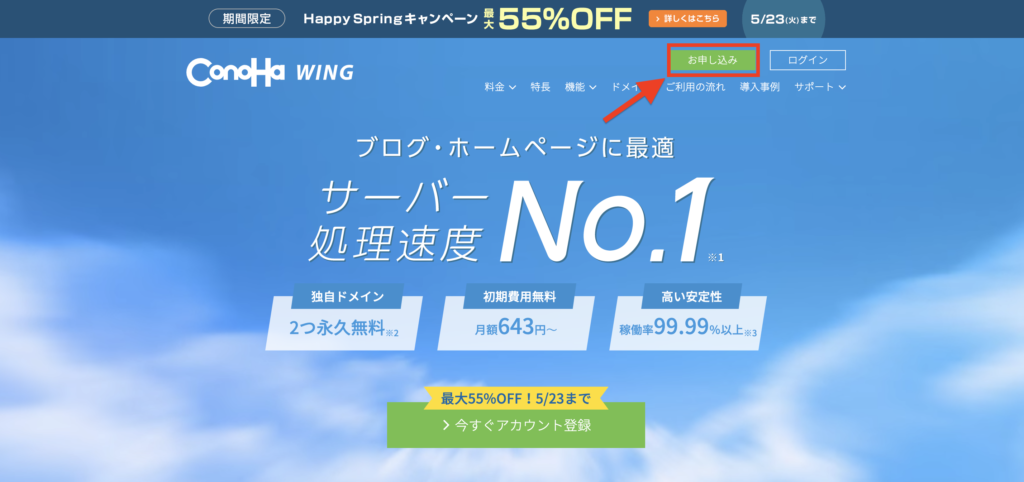
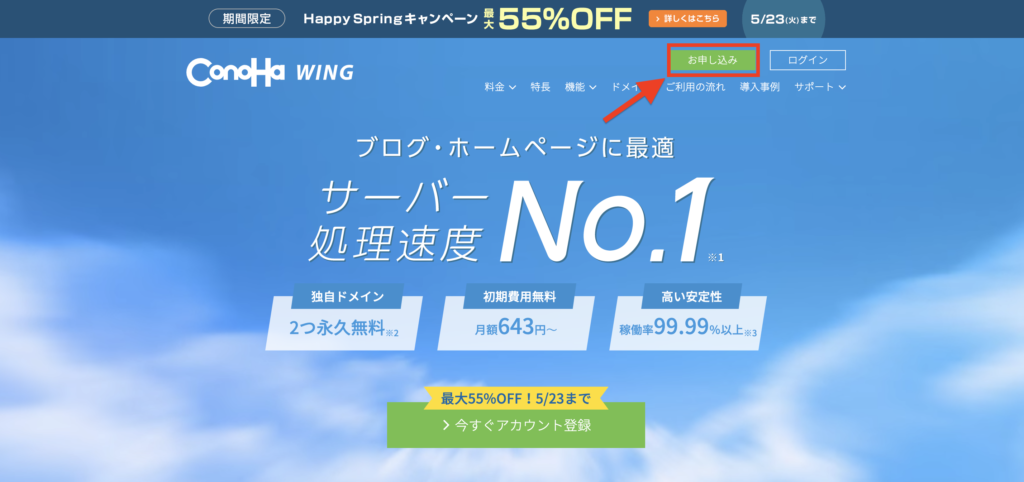
サイトにアクセスできたら、画面右上の「お申し込み」をクリックします。
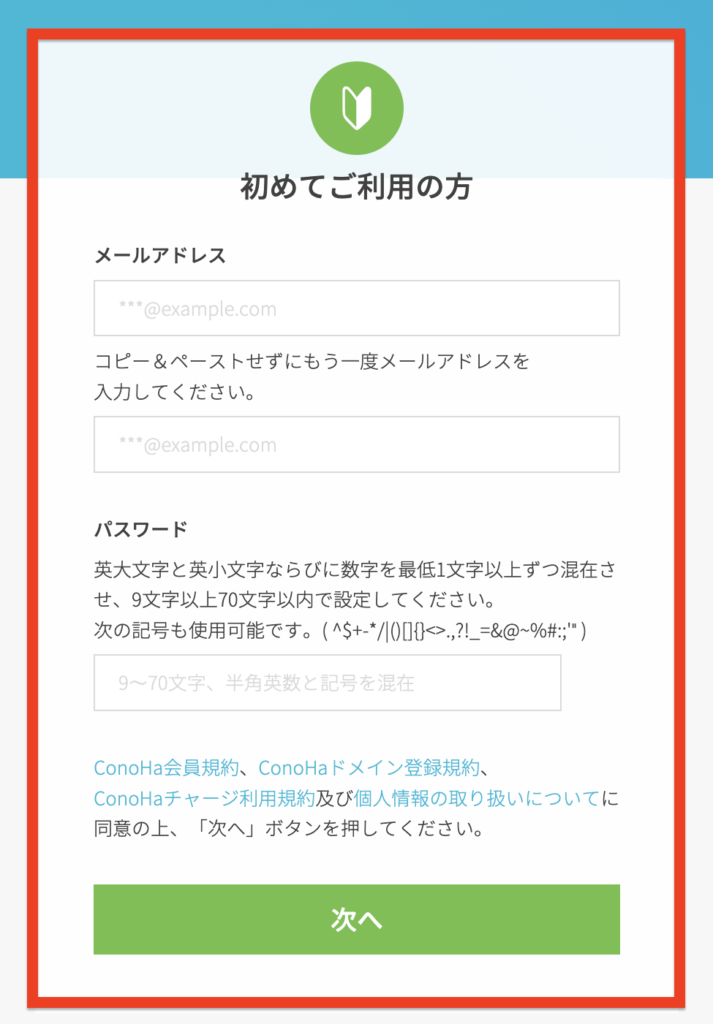
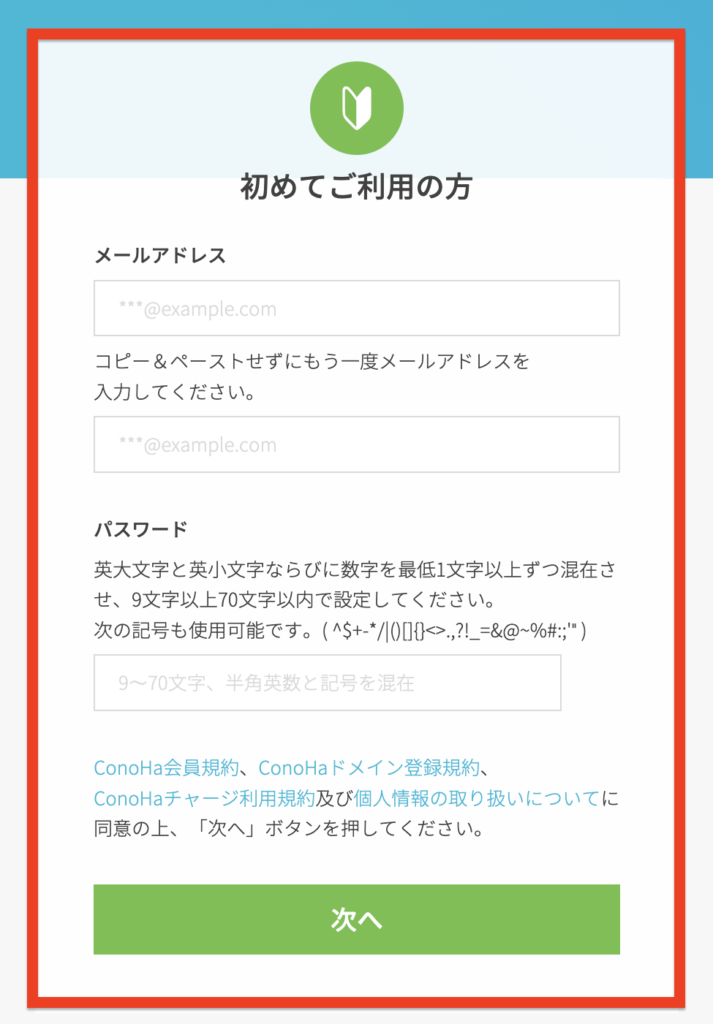
メールアドレスを入力、パスワードの設定ができたら「次へ」をクリックします。



登録完了したブー
STEP2 : 契約プランの選択
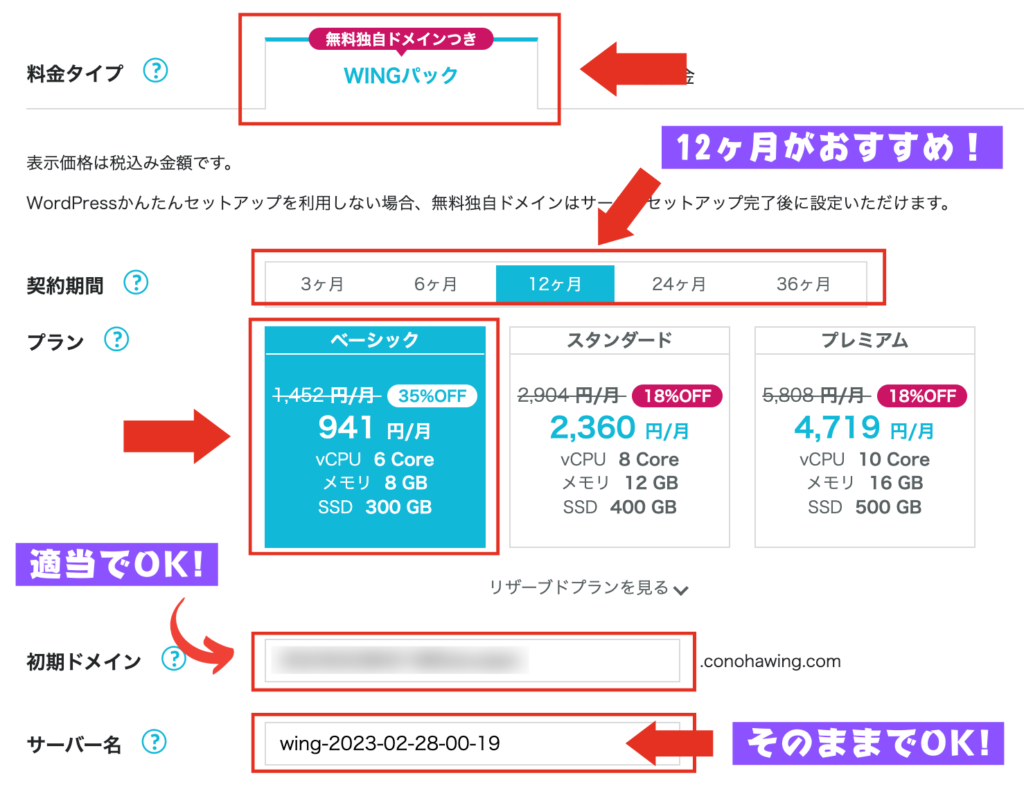
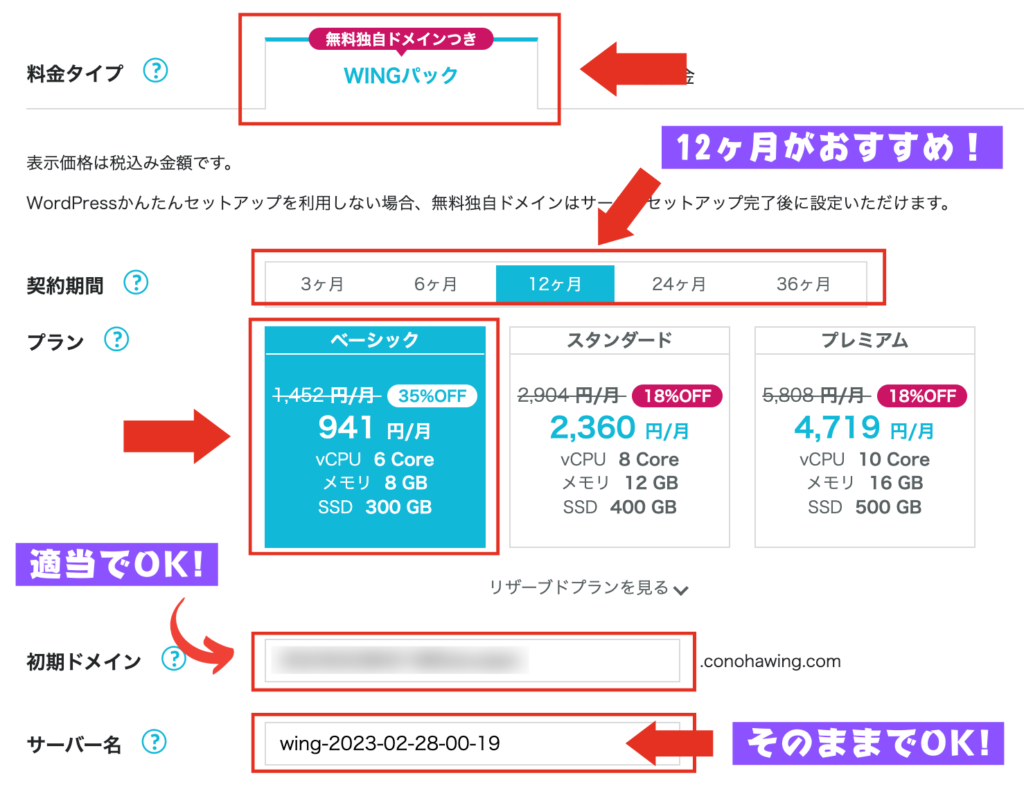
料金タイプ
「WINGパック」がおすすめ! ※通常料金だと無料独自ドメインが付きません
契約期間
「12か月」がおすすめ! ※本気なら36ヶ月もあり(期間が長いほど安くなる)
プラン
1番安い「ベーシック」がおすすめ! ※初心者ブロガーならこれで十分です
初期ドメイン
適当に入力でOK! ※今後一切使わないです
サーバー名
初期設定のままでOK! ※今後一切使わないです



この3コンボ(WINGパック、12ヶ月、ベーシック)
で登録するのがおすすめです!
2.ドメインを取得する
次はドメインを取得していきます。
STEP1.ドメイン取得
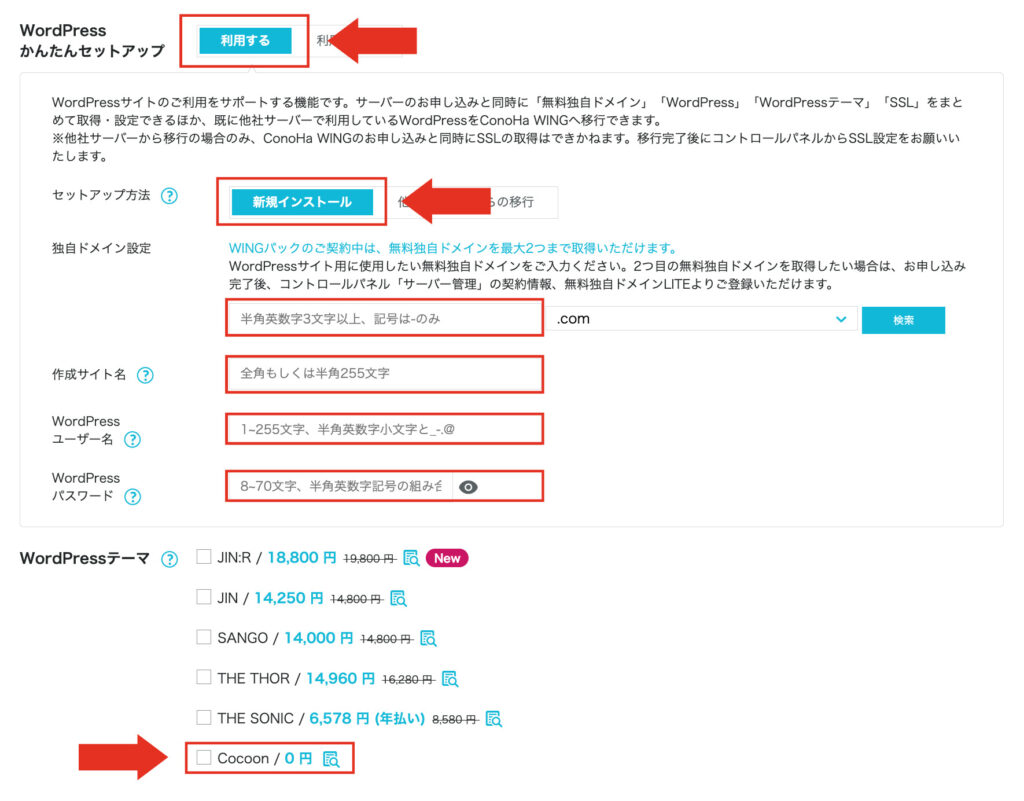
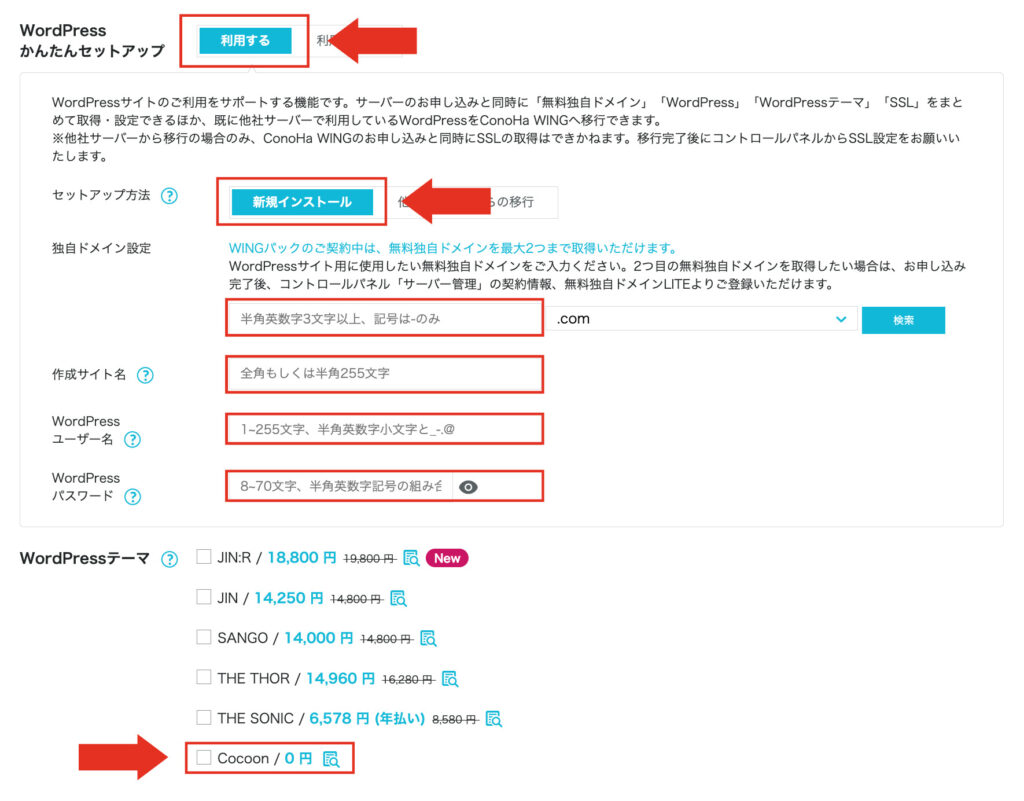
WordPressかんたんセットアップ
「利用する」を選択
セットアップ方法
「新規インストール」を選択
独自ドメイン設定
「好きなドメイン名 (URL)」を設定 ※変更できないから慎重に…!
作成サイト名
「好きなサイト名」を設定 ※こちらは後から変更できます!
WordPressユーザー名
「好きなユーザー名」を設定 ※WordPressにログインするためのユーザー名
WordPressパスワード
「好きなパスワード」を設定 ※WordPressにログインするためのパスワード
WordPressテーマ
「Cocoon (無料)」を選択 ※有料テーマはあとからお好きなものを導入できます!
※注意点
「 WordPressユーザー名」「 WordPressパスワード」の2つはWordPressへログインする際に必要です。
忘れずにメモしておいてください。
STEP2.お客様情報入力
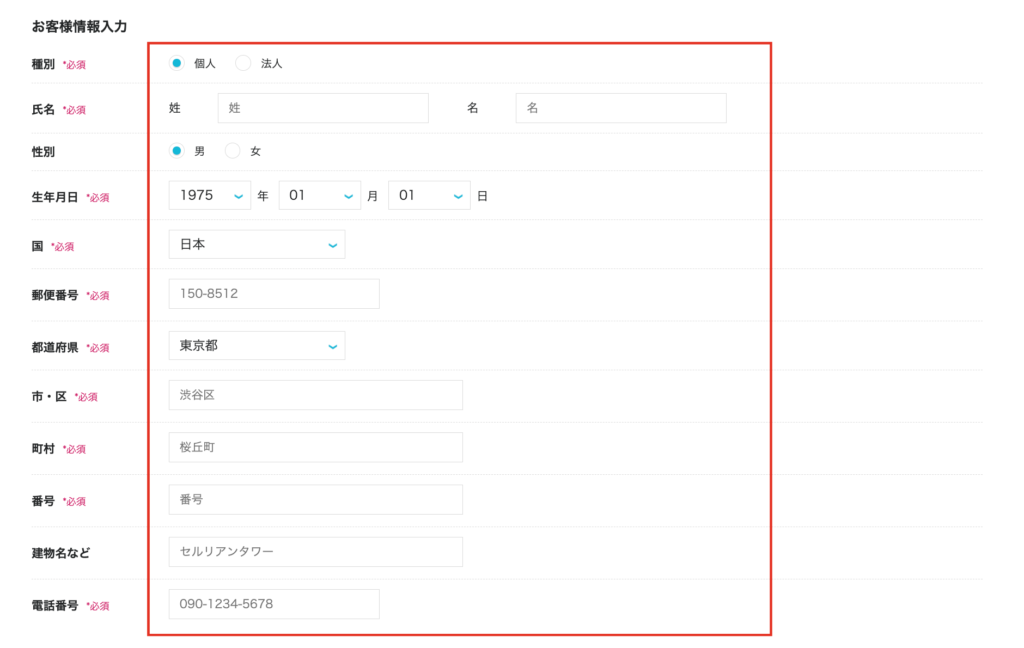
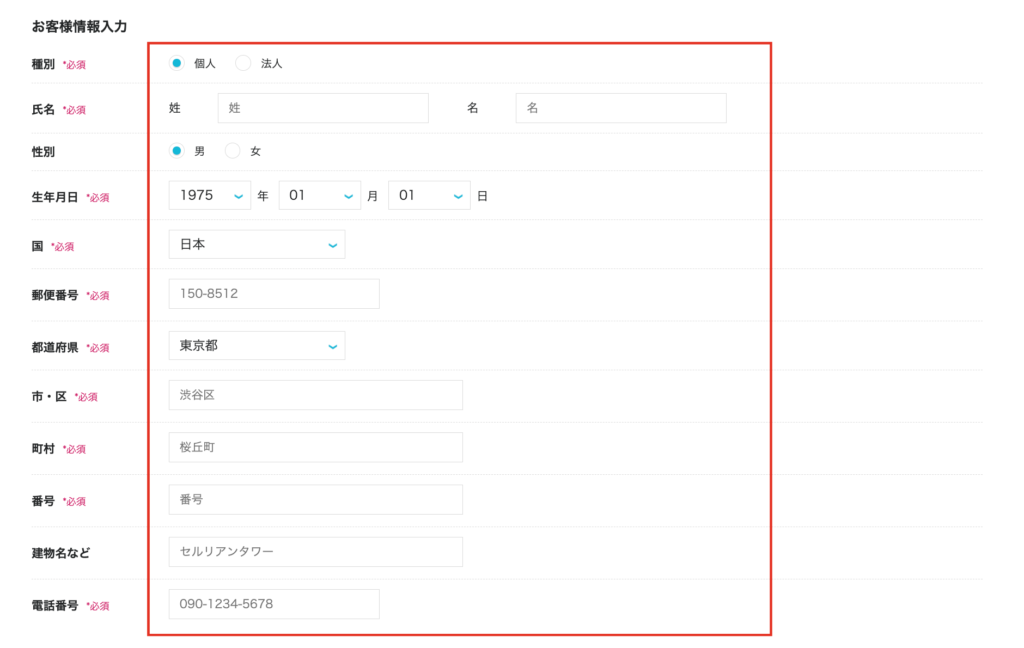



登録OKだブー
STEP3.SMS / 電話認証


「SMS認証」をクリックすると、「認証コード」がショートメールに届きます。認証コードを入力して「送信」をクリックしてください。
STEP.4 お客様情報入力
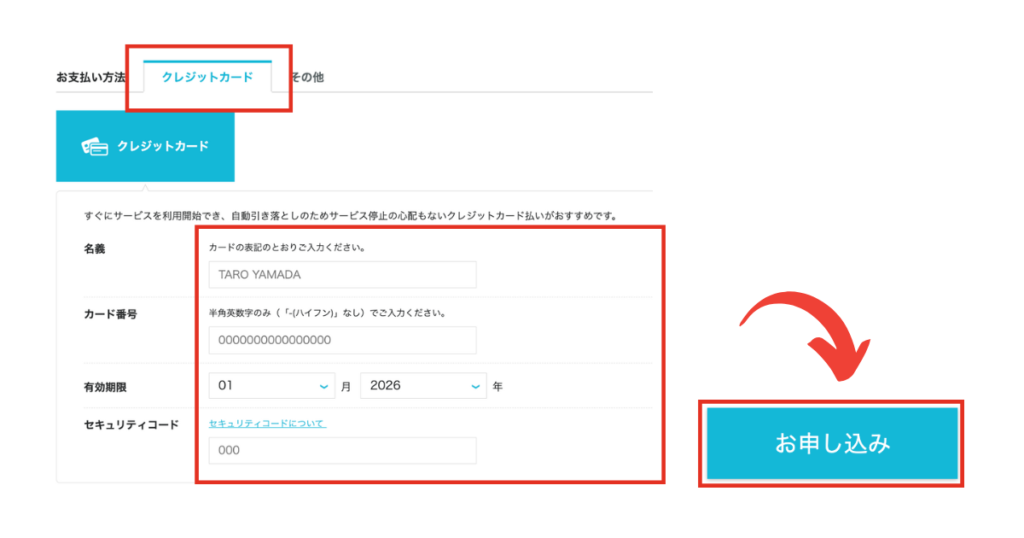
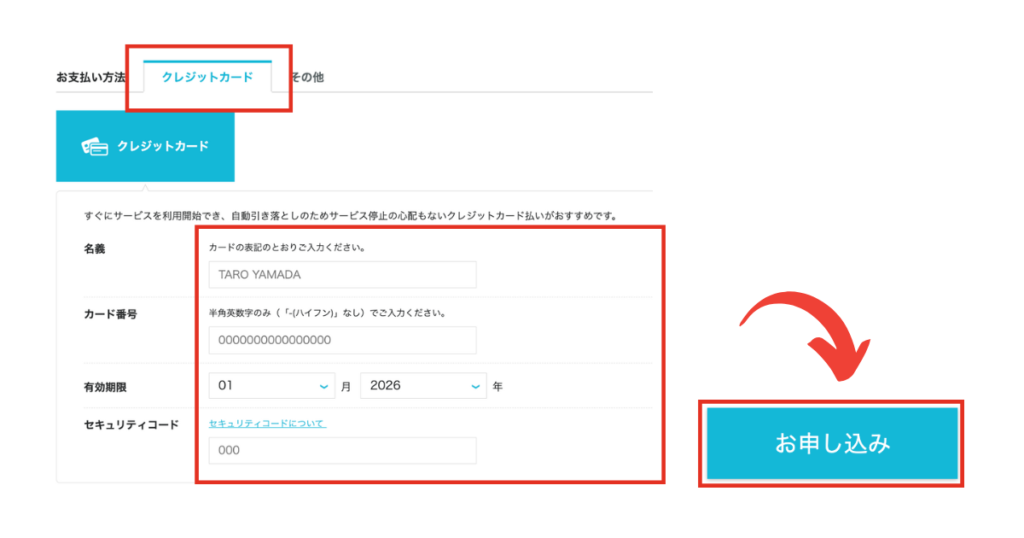



最後にクレジットカード情報を入力して、お申し込みをクリックしたら完了だよ。
※注意点
WordPress・データベース(DB)情報は必ずメモしておきましょう。
3.ブログを開設/初期設定



色々登録が色々済んだブー
あと何するんだブー



あとは初期設定をやったら完了するよ。
もう少しだから頑張って!
初期設定をする項目
- SSLの設定をする
- ASPに無料登録する
- パーマリンクを設定する
- テーマを決める
- プラグインを導入する
わかりやすいように説明してきます。
STEP1.SSLの設定をする



S…S…Lてなんだブー



SSLは、インターネット上でセキュリティーと
プライバシーを保護してくれる役目だよ
下記のように進めるだけでセキュリティ対策をすることができます。
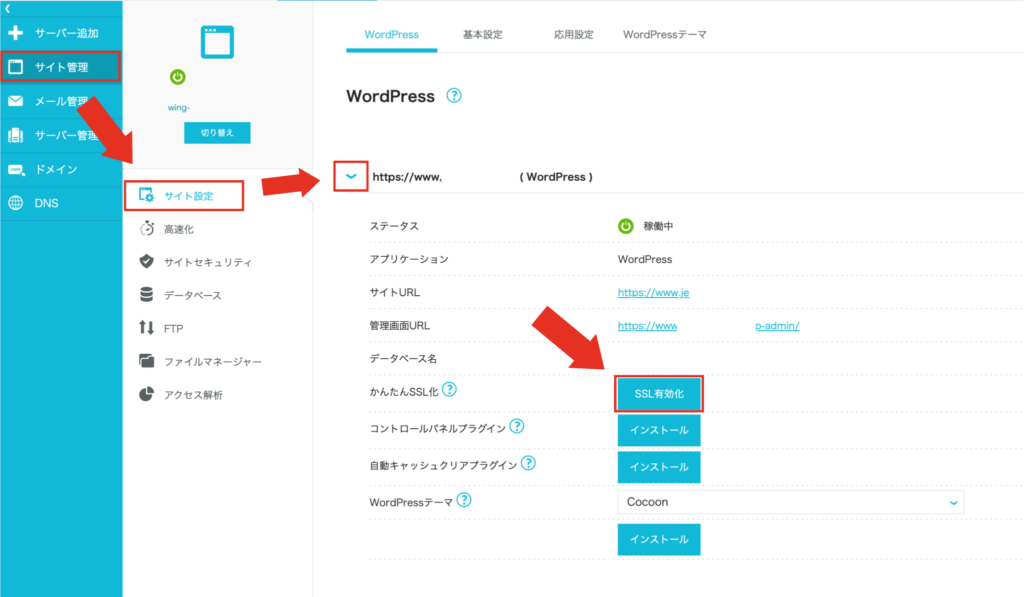
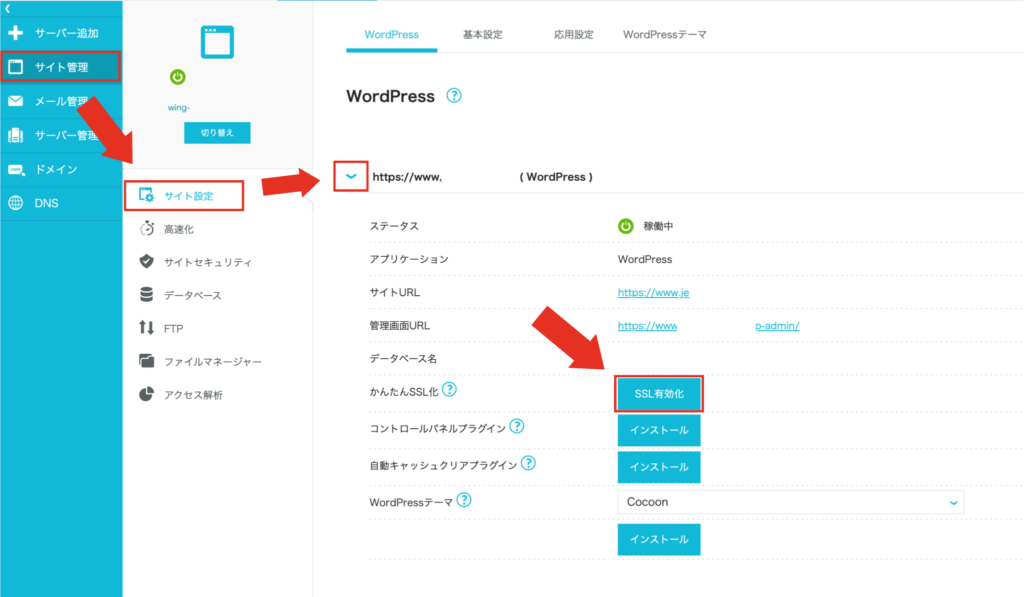
「SSL有効化」は最初グレーになっているので、画像のように青色になるまで待ちましょう。



約30分くらいで青色に変わったよ
STEP2.WordPressにログインする
次に、ブログの設定を行います。「WordPress」にログインしましょう。
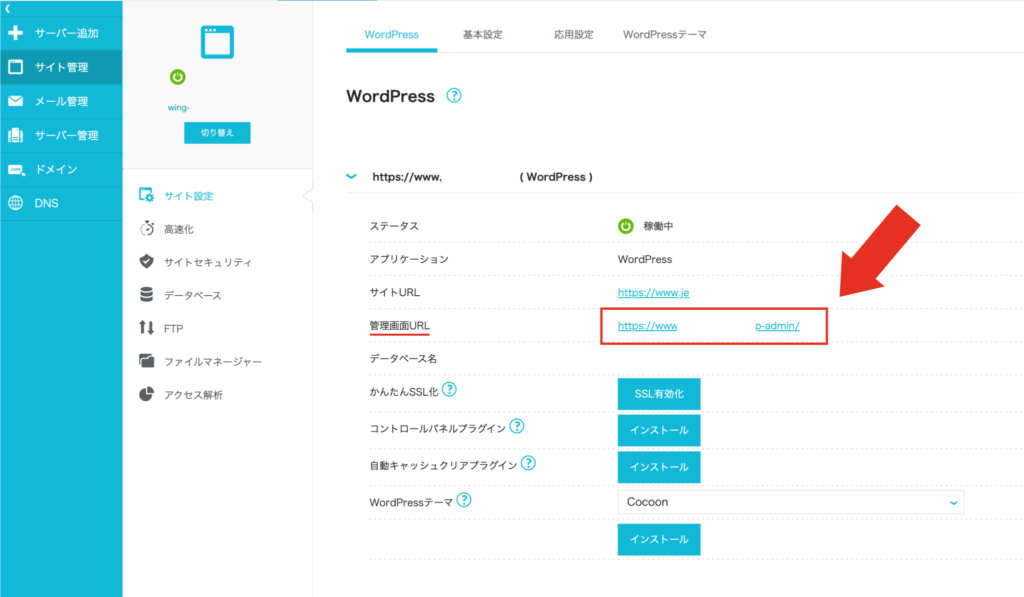
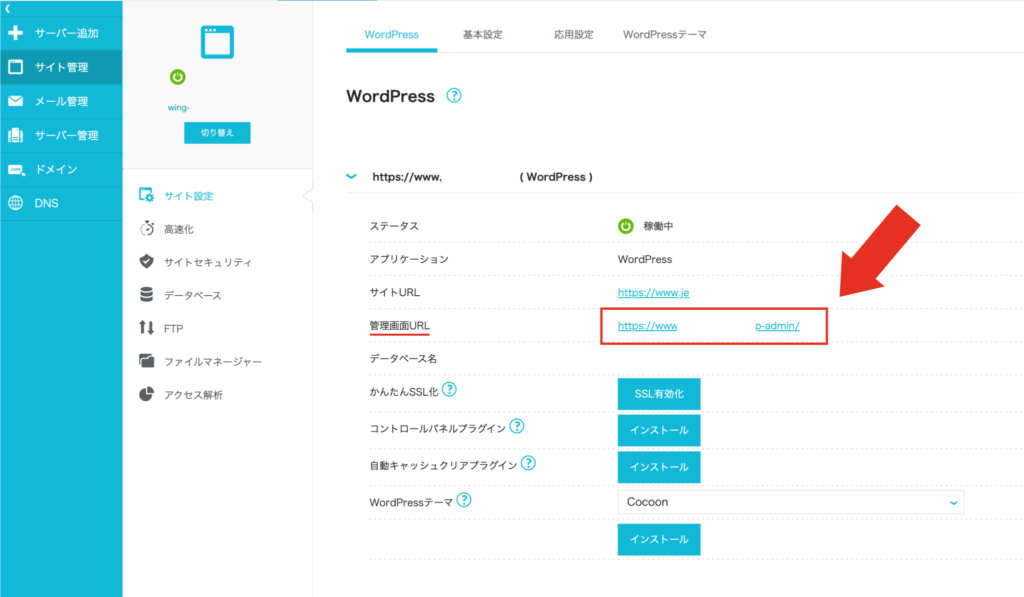



ブックマークをしておくと便利だよ!
STEP3.パーマリンクを設定する



パーマリンク???



「記事毎のURL」のことだよ!
パーマリンクを設定できたら、記事毎に好きなURLに設定することが可能です。
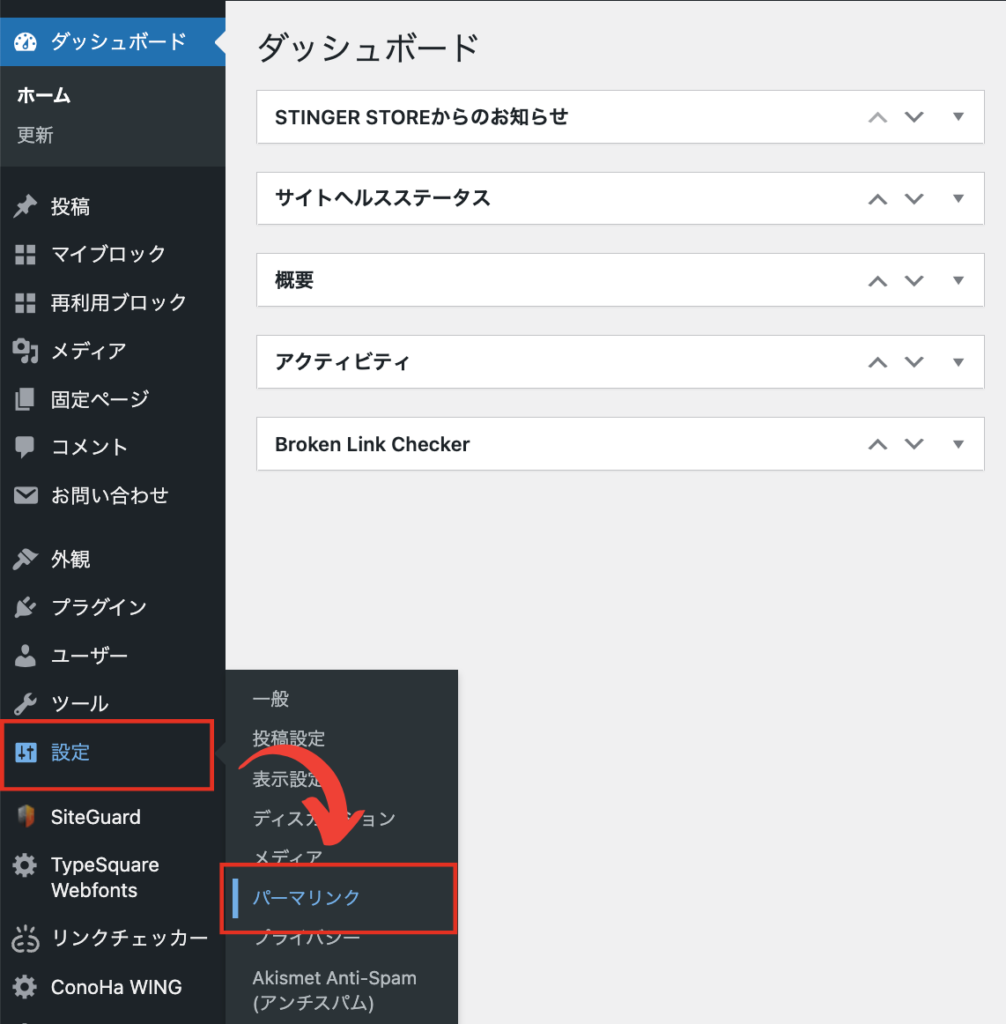
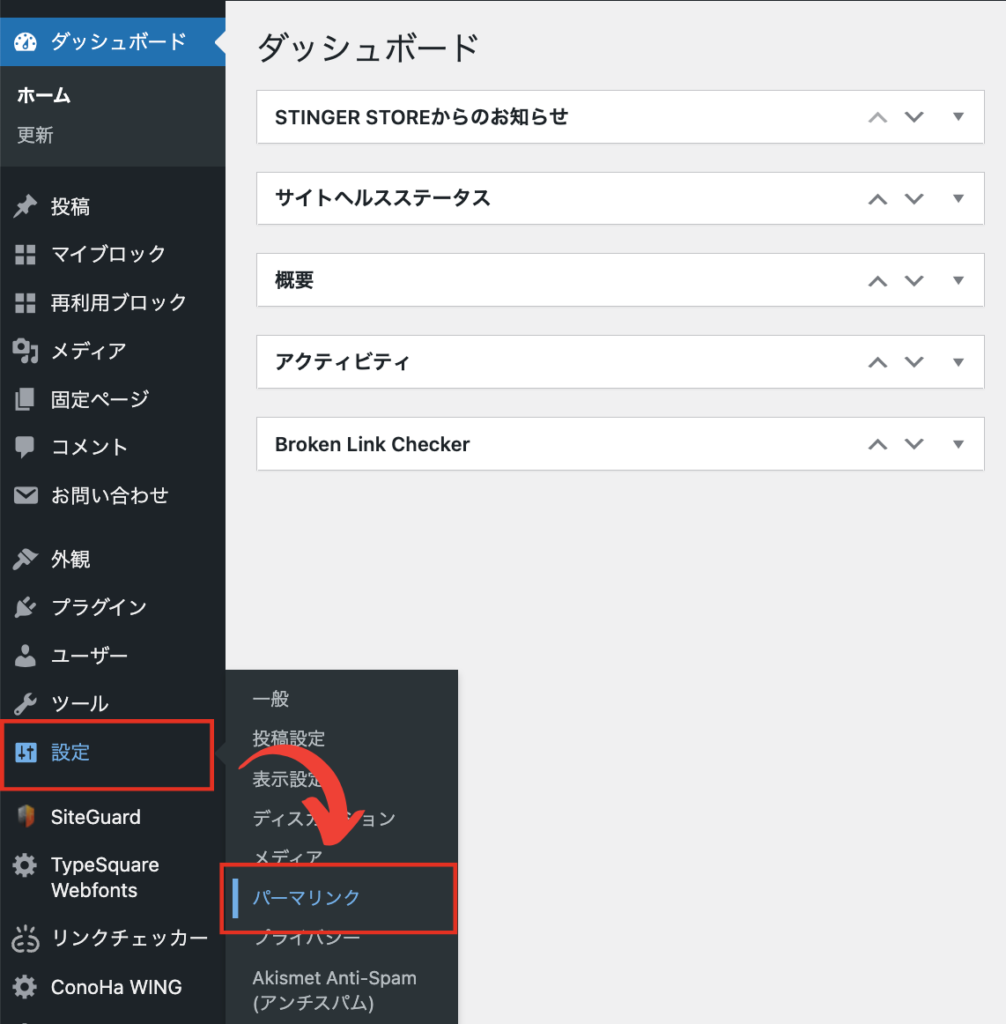
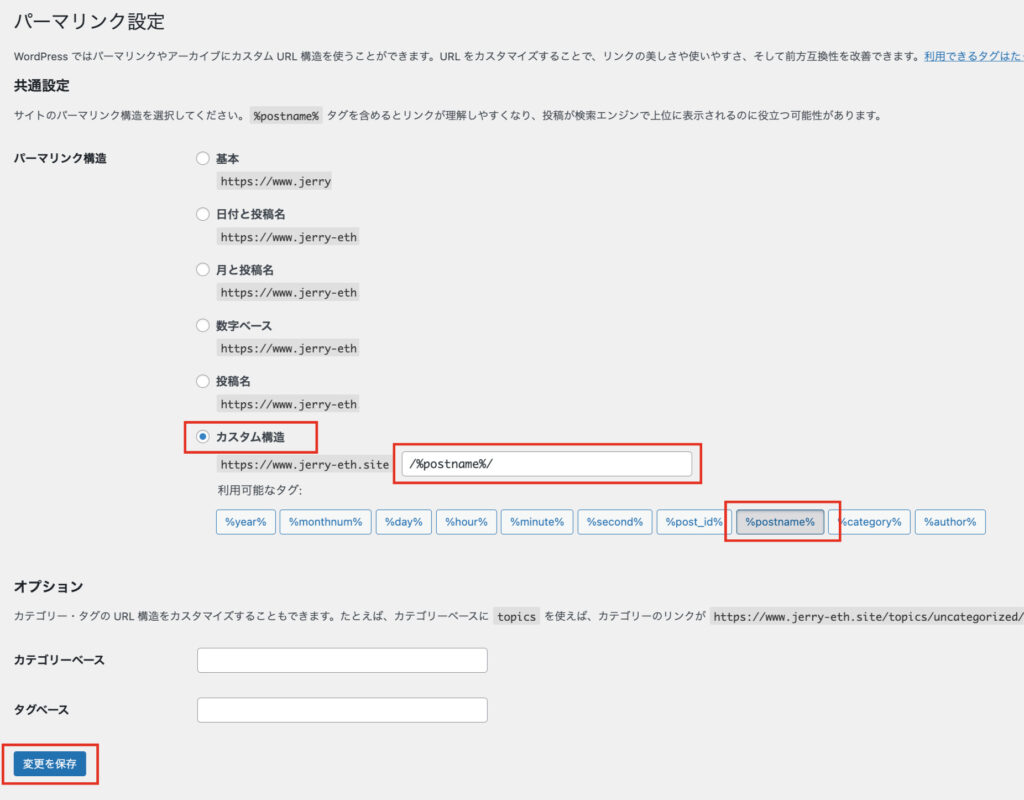
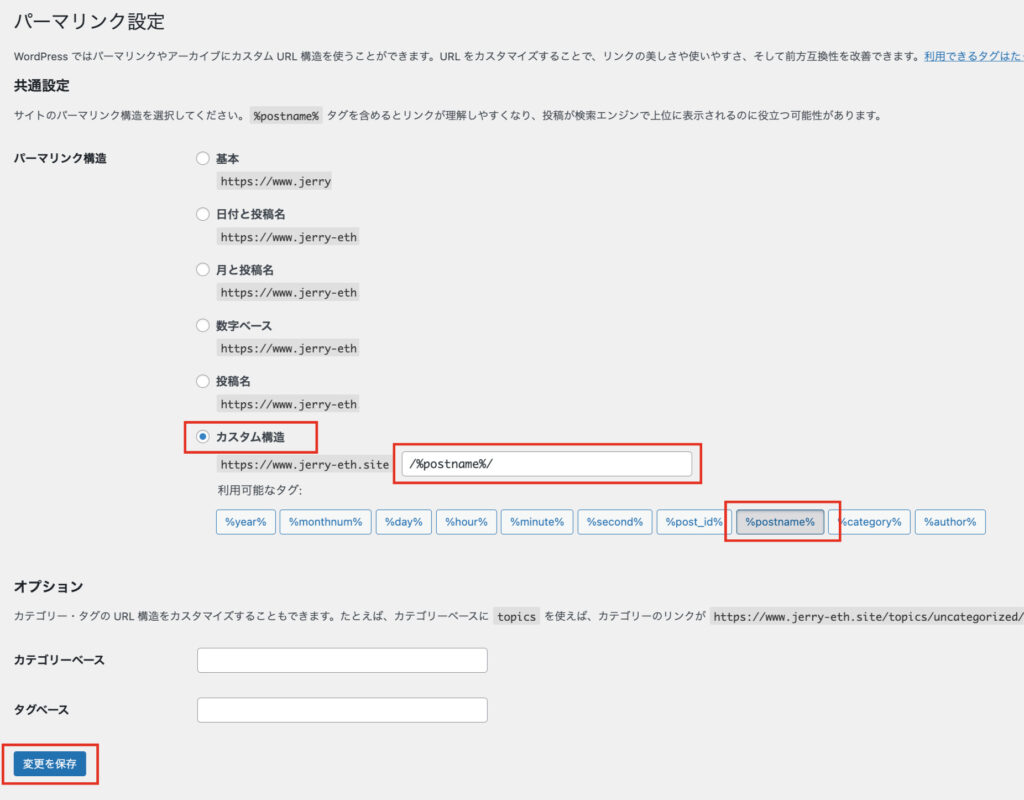
「カスタム構造」を選択し、「/%postname%/」と入力して下さい。
入力後、変更を保存をクリックしたら設定完了です。
STEP4.テーマを設定する
テーマには、無料 ・有料の2パターンあります。
私は、ブログを本気でやりたいと最初から思っているのであれば、有料テーマをおすすめします。
・デザインの自由度が高くて好きなようにカスタマイズできる
・SEOにも強い
・無料から有料に切り替えるタイミングで手直しをする必要がある



そっか。
僕も最初から有料テーマにしてみるブー



稼いでいるブロガーさんや有名なブロガーさんたちは
必ず有料テーマを使ってるよ!
記事数が溜まり、いざ有料テーマに切り替えようとすると、手直し作業が必要で、すごく大変です。
時間の無駄を省くために、最初から有料テーマを導入することをオススメします!
- おすすめするテーマは
おすすめテーマは『SWELL』です。
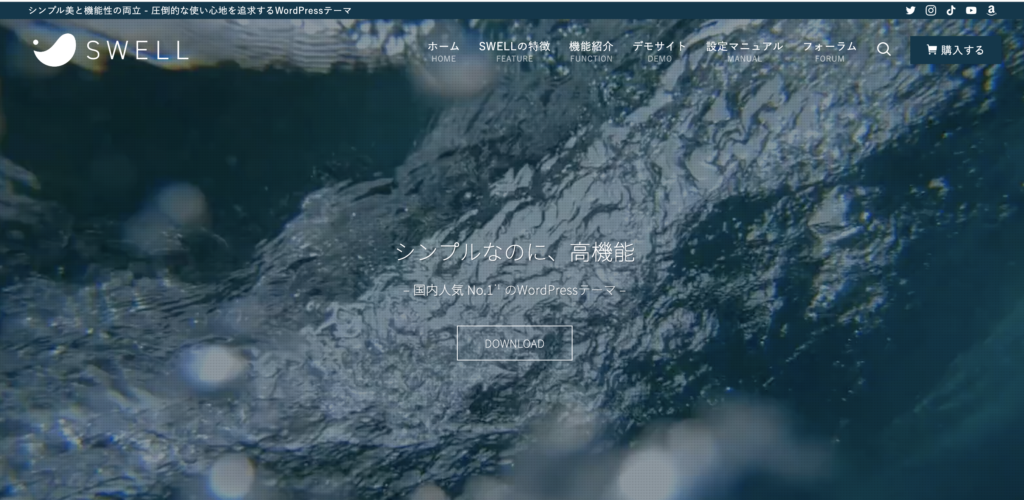
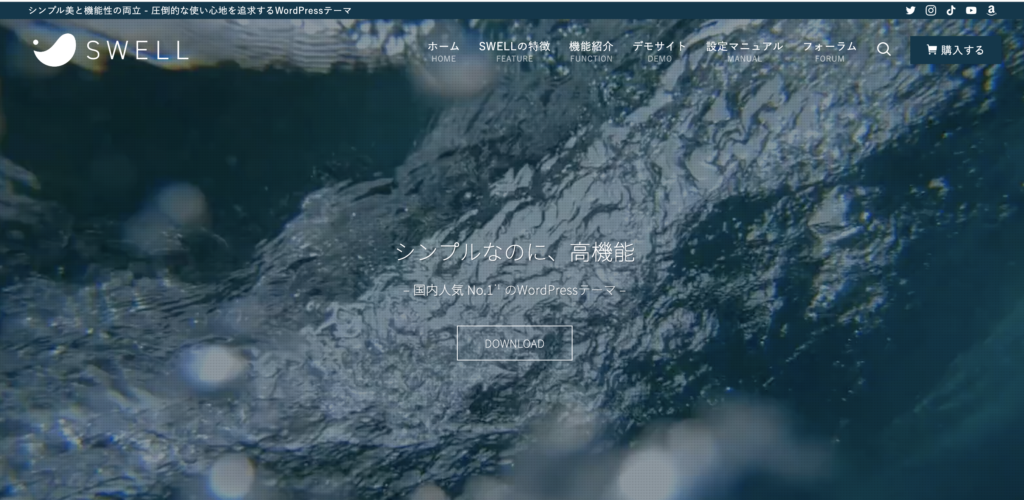
- SWELLを初心者さんにおすすめする理由は
- 見た目が綺麗でおしゃれ
- プラグインが少なくて済む
- 上位表示に有利な点が多い
- 人気があり、利用者が大勢いる=インターネットで検索すればわからないことでも自分で解決できる
有名ブロガーさんですごく素敵なサイトだなと思っていたものは、
ほとんで『SWELL』だったことが決め手で選びました。
STEP5.プラグインを導入する
プラグインを導入していきます。



プラグインとはできることを増やして
機能を拡張することだよ!
プラグインは山ほどあって、どれを入れれば良いかわからないかもしれないけど
必須で最低限入れておくべきプラグインはこちら!
- SEO SIMPLE PACK(SEO対策)
- XML Sitemap & Google News(XMLサイトマップ生成)
- 導入方法
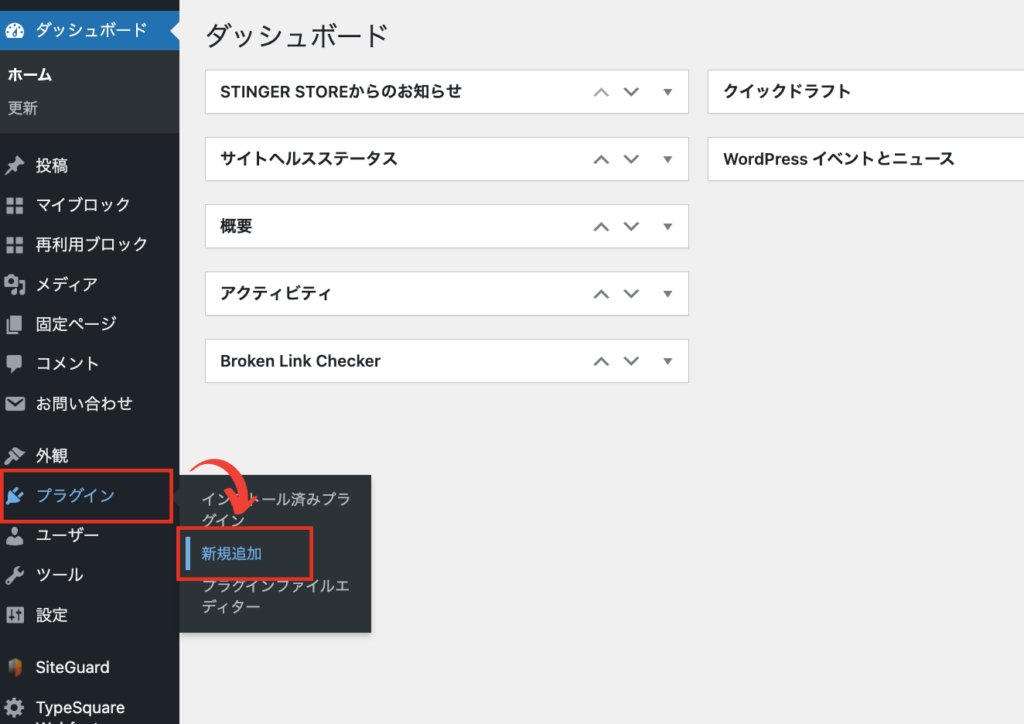
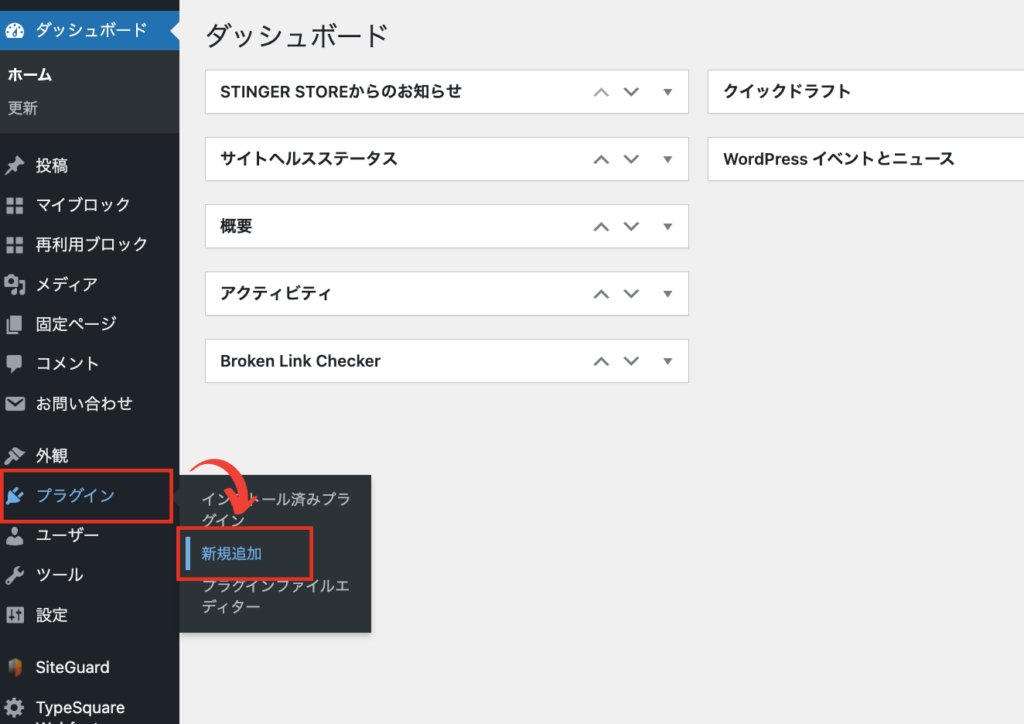
「プラグイン名」に、先ほど紹介したプラグインを「コピー&ペースト」して検索してみてください!
検索できたら…
①「今すぐインストール」をクリック
②「有効化」をクリック



やった!
できたブー



お疲れ様!これでプラグイン完了だよ!
よくある質問
ブログで稼ぐにはどうすれば良いですか?
ブログで稼ぐには、アフェリエイトをおすすめします。
アフィリエイトを始めるには、ASPに登録する必要があります!おすすめサイトはこちら!



全て無料で登録できるよ!
ASPによって取り扱っている案件が違ってくるので全て登録しておきましょう!
まとめ
今回は、誰でも簡単にブログを始める方法を解説させてもらいました。
ブログって書くの大変そうだよなーっと考えている人も多いと思います。
しかし、技術革新が進んでいる昨今、ブログを簡単に書くことができる時代なんです!!
皆さんもお分かりの通り、AIの進化が目覚ましく『ChatGPT』使って
秒速で記事を書くことができちゃいます。
こちらの記事もAIの力をお借りしてブログを作りました。
皆さんもAI時代に乗っかってブログを始めてみませんか?




コメント