 わからんブー
わからんブーロゴを作りたいけど
絵も下手くそだし、
自分では作れないブー



僕も絵心なくて描けないけど
AIツールですぐに自分好みの
ロゴを作成できるよ!!
Microsoft Designerは、最新のAI技術を駆使した革新的なグラフィックデザインアプリケーションです。
テキストの指示だけで、多様なデザインを瞬時に生成し、提案することが可能です。また、Microsoftアカウントがあれば誰でも無料で手軽にデザイン作成を楽しむことができ、プロ級のデザイナーになれてしまう神ツールです。
Microsoft Designerを使えば、SNS用のビジュアル、招待状、手紙など、あらゆる種類のデザインを作成することができます。さらに、文章を元に画像を生成するAI「DALL・E 2」などの最先端AI技術を搭載しているため、テンプレートを使用しなくても、目的のデザインを生成することができます。
これからの時代は、AIを使いこなす側とAIに操作される側の2局化が進みます。
私も、機械音痴だからAIとかどうでも良いやと思っていましたが、AIツールを使ってみると仕事の生産性・生活の質がグンっと向上したので皆様も是非使ってみて下さい!
まだAIツールを使ったことがないという方は、ChatGPTから触ってみると、AIの素晴らしさがわかるので是非使ってみてください。こちらの記事で始め方について詳しく解説していますので、参考にして下さい。





今後AIは間違いなく必須スキルになってくるので、
今のうちに理解して早めに触れていきましょう!
この記事でわかること
- Microsoft Designerの使い方について!
1.Microsoft Designerとは?


Microsoft Designerは、Microsoftが提供しているAIによるデザインサービスの一つです。自分が想像する絵を言語化することで、AIがプロフェッショナルなデザインを生成してくれます。プロのようなデザインでロゴやポップなどを作成することができ、初心者でもSNSへの投稿や印刷物としての様々なシーンで活用することができます。
2.Microsoft DesignerとCanvaの比較について
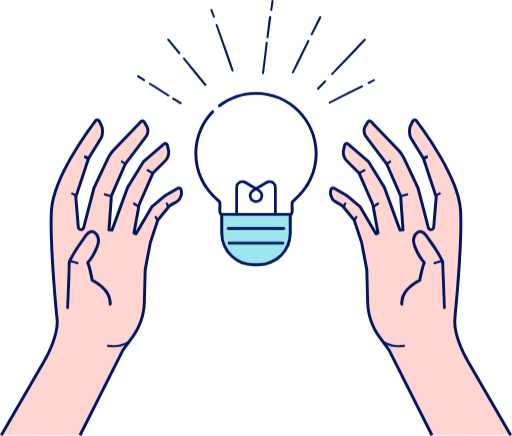
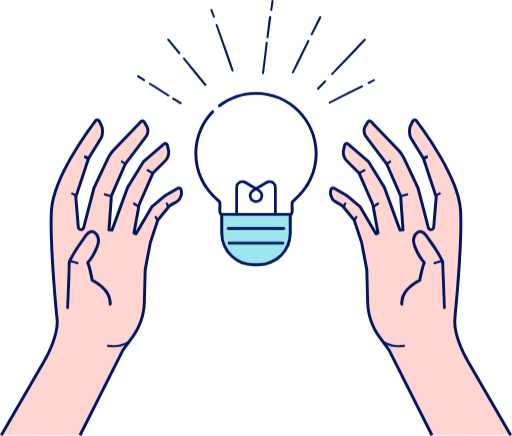
Microsoft DesignerとCanvaデザインツールの特徴として下記はこちら。
| 特徴/ツール | Microsoft Designer | Canva |
|---|---|---|
| デザイン生成方式 | 言語化したプロンプトを元にデザインを生成。AIがアイディアを提案。 | テンプレートから選び始める形式。アイディアがない場合に便利。マジックデザインでAIがデザインを生成。 |
| デザインのおしゃれさ | テンプレートデザインはおしゃれでモダン。海外デザイン風の洗練されたデザインが特徴 | テンプレートデザインはおしゃれで多種多様。最近では日本のデザインに特化したテンプレートもある。 |
| 背景透過機能 | 無料で背景透過可能。細かい部分の精度はやや欠ける。 | 背景透過は有料プランで利用可能。高精度な切り取りが可能。 |
| 作成ページ数 | 1度に1ページのみの作成が可能。 | 複数ページの作成が可能。 |
| 画像生成のクオリティー | OpenAIの大規模な学習モデルにより高クオリティな画像生成が可能 | かわいいイラストの生成が可能。より本格的なデザインが必要な場合は、Microsoft Designerの方が優れている可能性あり。 |
1.デザインの生成方式:
Microsoft Designerは言語化したプロンプトを元にデザインを生成します。言語化することに苦労する人は、既存のテンプレートから始めてインスピレーションを得ることも可能です。作成中のデザインに対してAIがアイデアを提案するので、形が見えてくると作業が進みやすいです。一方、Canvaは基本的にテンプレートからデザインを選び始めます。アイディアがまったくない人には便利で、新たなマジックデザイン機能でAIがデザインを生成する機能もあります。
2.デザインのおしゃれさ:
Microsoft Designerのテンプレートデザインはおしゃれでモダンです。海外デザイン風の洗練されたデザインが特徴的です。一方、Canvaもおしゃれなデザインが多く、最近では日本のデザインに特化したテンプレートも増えています。日本向けのデザインを探す場合、Canvaが幅広いデザインを提供しています。
3.背景透過機能:
Microsoft Designerでは背景透過が無料で利用できますが、細かい部分(例えば髪の毛の切り取り)の精度は少し欠けています。対して、Canvaの背景透過は有料プランで利用でき、より高精度な切り取りが可能です。
4.作成ページ数:
現時点では、Microsoft Designerは一度に1ページのみの作成が可能です。一方、Canvaは複数ページの作成が可能です。
5.画像生成のクオリティー:
Microsoft DesignerにはOpenAIの大規模な学習モデルが搭載されているため、高クオリティな画像生成が可能です。一方、Canvaも素敵なイラストを生成しますが、より本格的なデザインが必要な場合は、Microsoft Designerの方が優れています。
3.Microsoft Designerを使う準備
それでは、早速やってみましょう!!Microsoft Designerの使うまでは簡単3ステップ!以下の手順に従ってください。
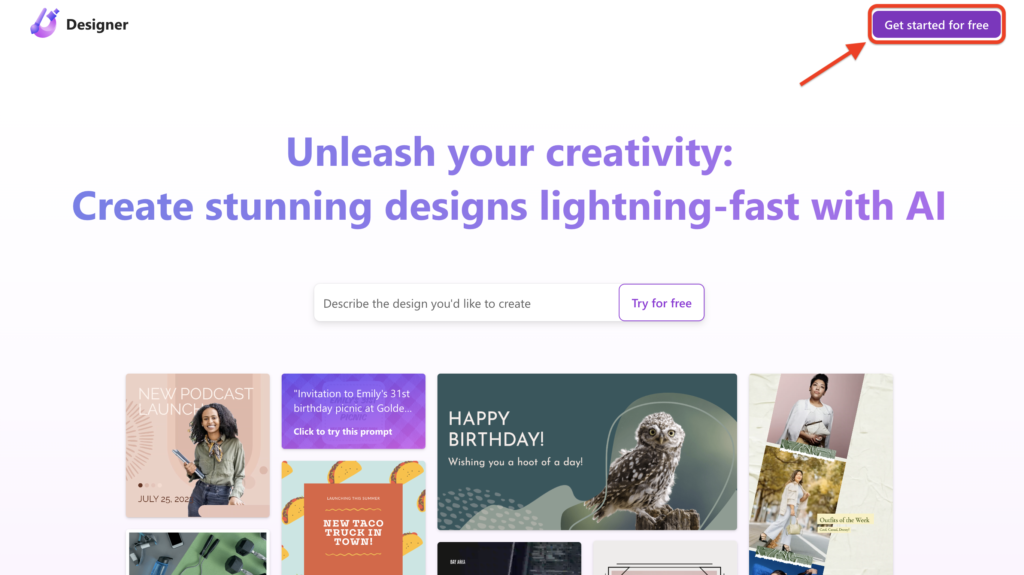
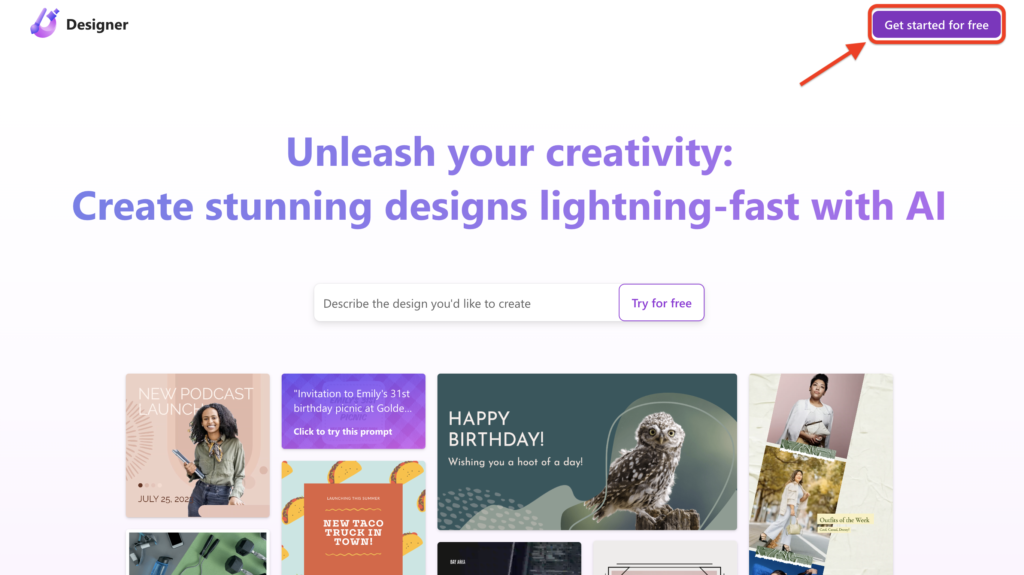
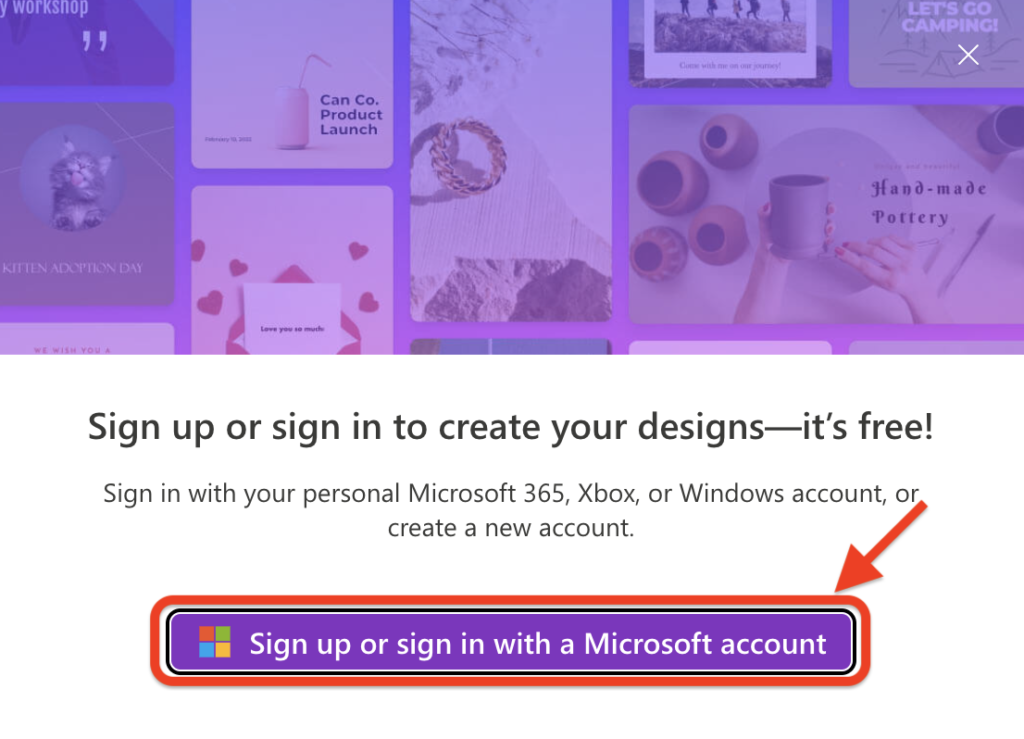
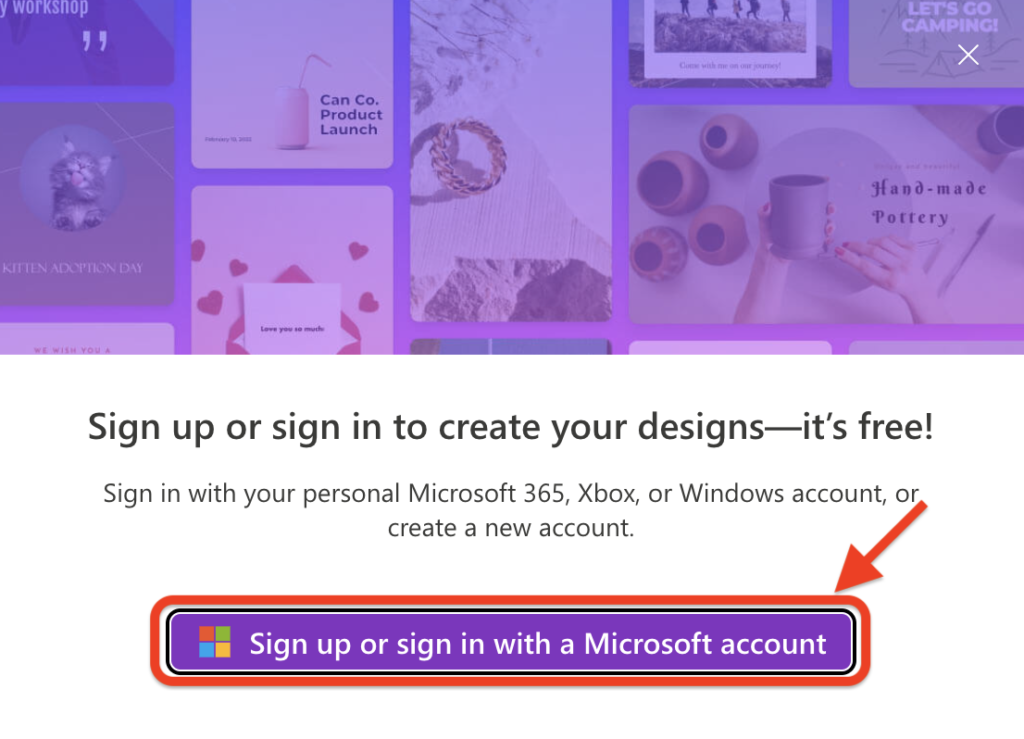
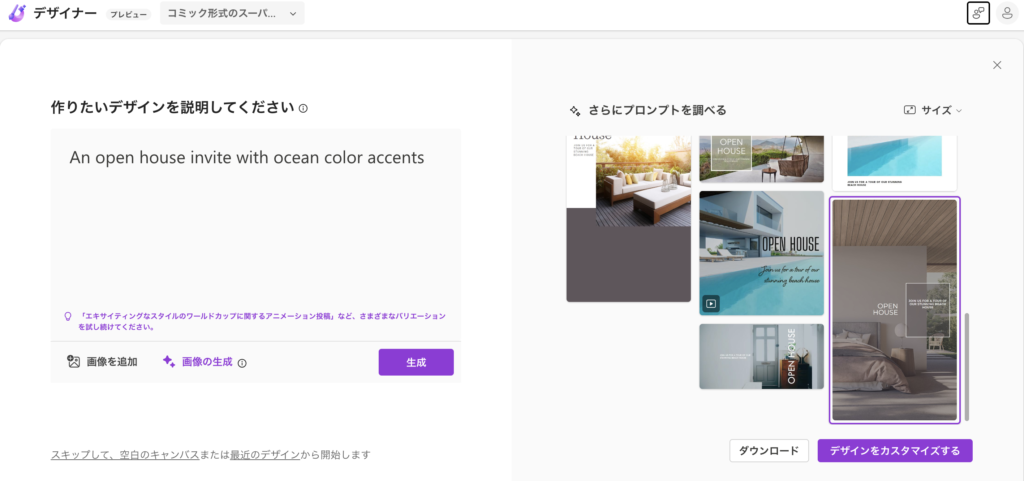
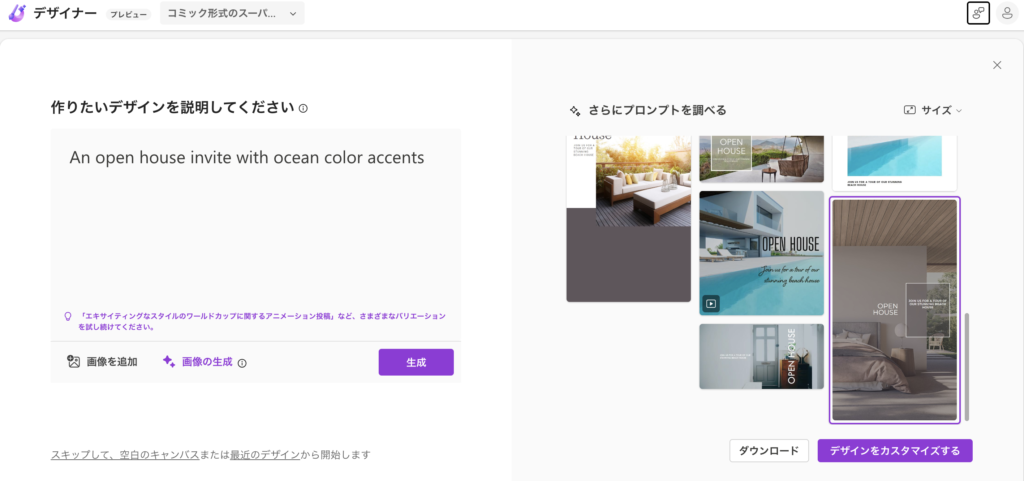



サイトは英語で表示されるけど、ブラウザーでMicrosoft 翻訳ツールやChromeの翻訳ツールを使えば、日本語で表示してくれて使いやすよ!
Microsoft Designerの使い方
1.プロンプトを入力し画像を生成
作成方法1.
【作りたいデザインを説明してください】の欄に英語でプロンプトを入力して【生成】をクリックします。すると、右画面にプロンプトをイメージした画像が生成されます。気に入ったデザインをクリックして、【デザインをカスタマイズ】ボタンをクリックすると画像が作成されます。
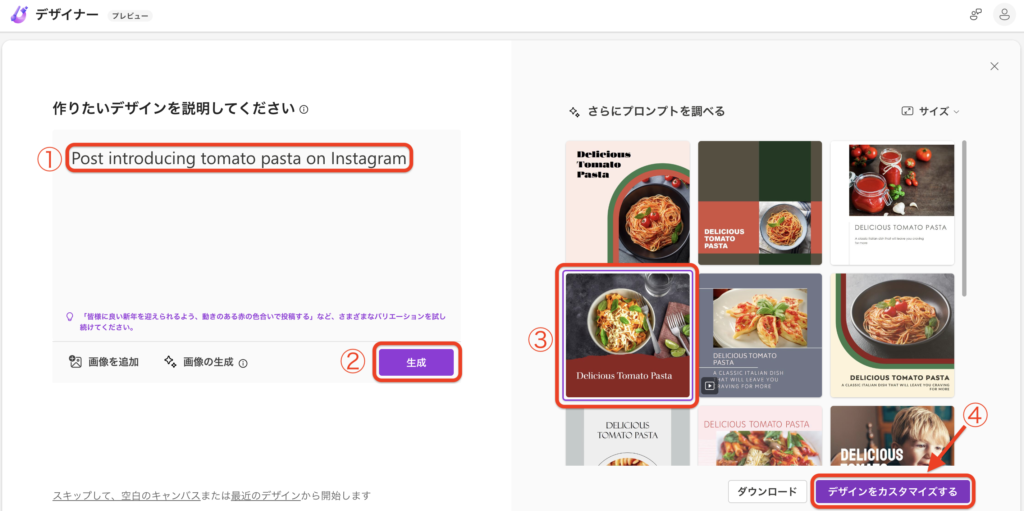
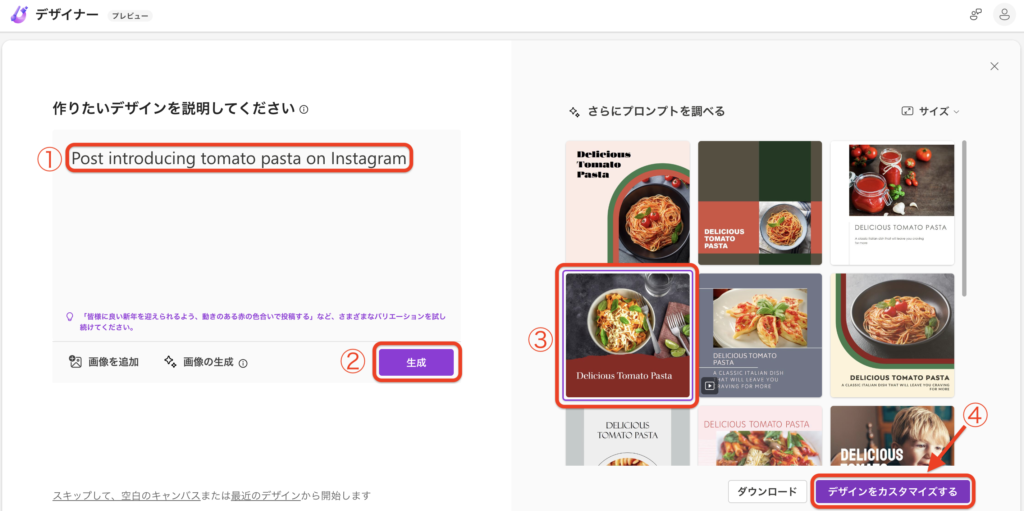



インスタグラムでパスタ料理を紹介する
投稿をデザインしてもらったよ!
作成方法2.
右画面にプロンプトの例が表示されます。試してみたいプロンプトをクリック。【作りたいデザインを説明してください】に英語でプロンプトが入力されるので生成をクリックします。
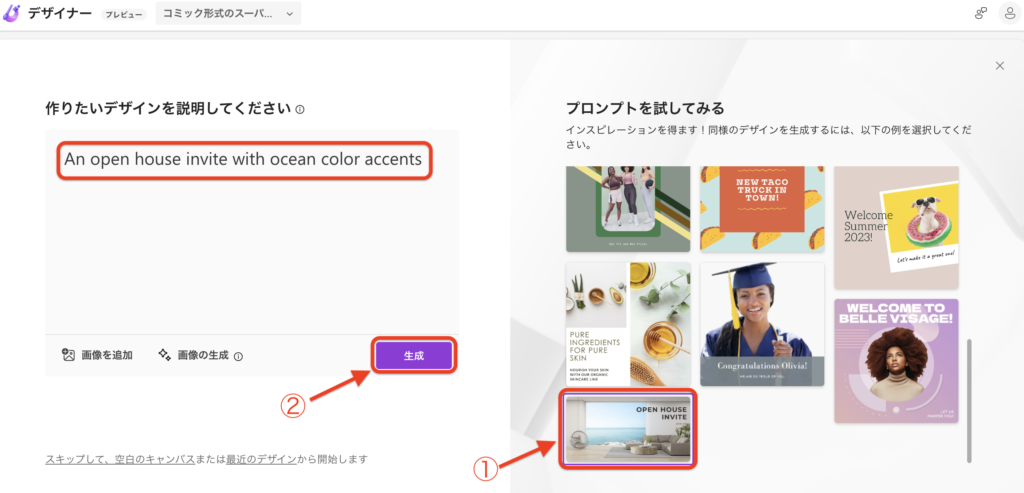
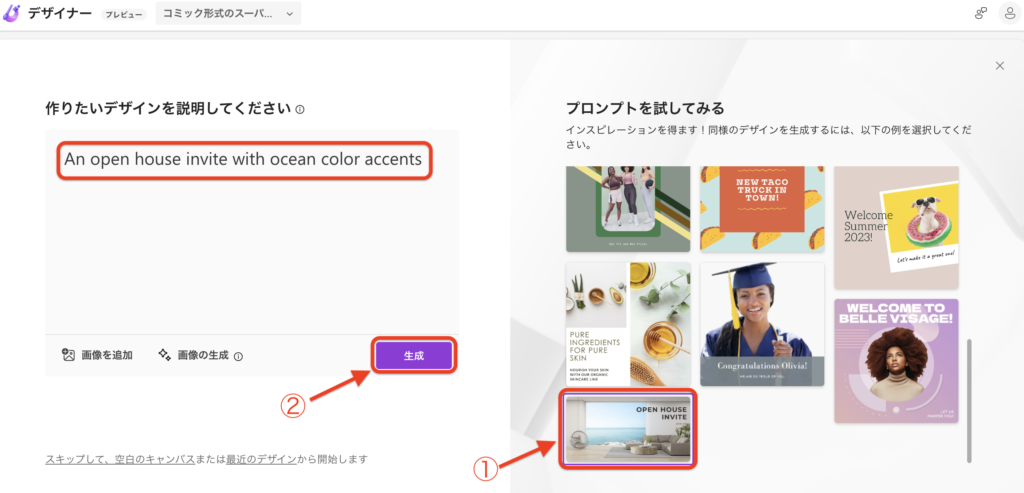
好きなデザインを選択して、【デザインをカスタマイズ】をクリック。
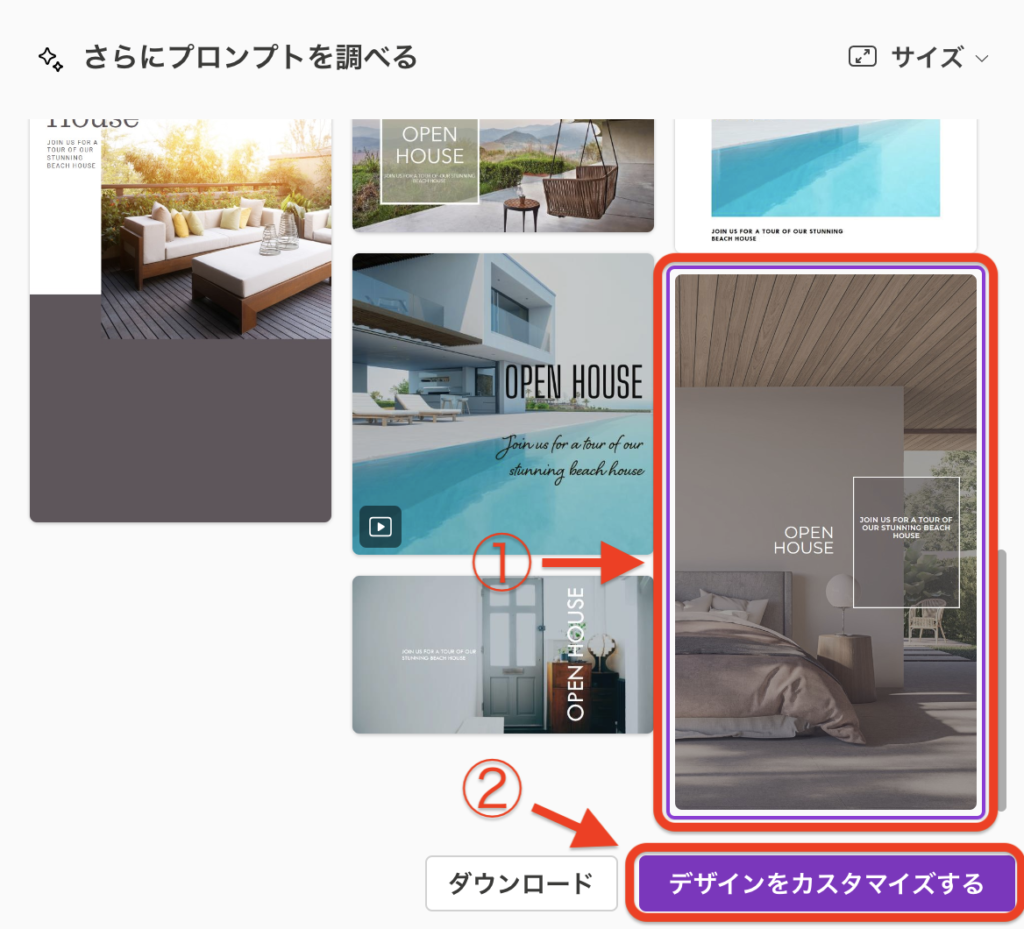
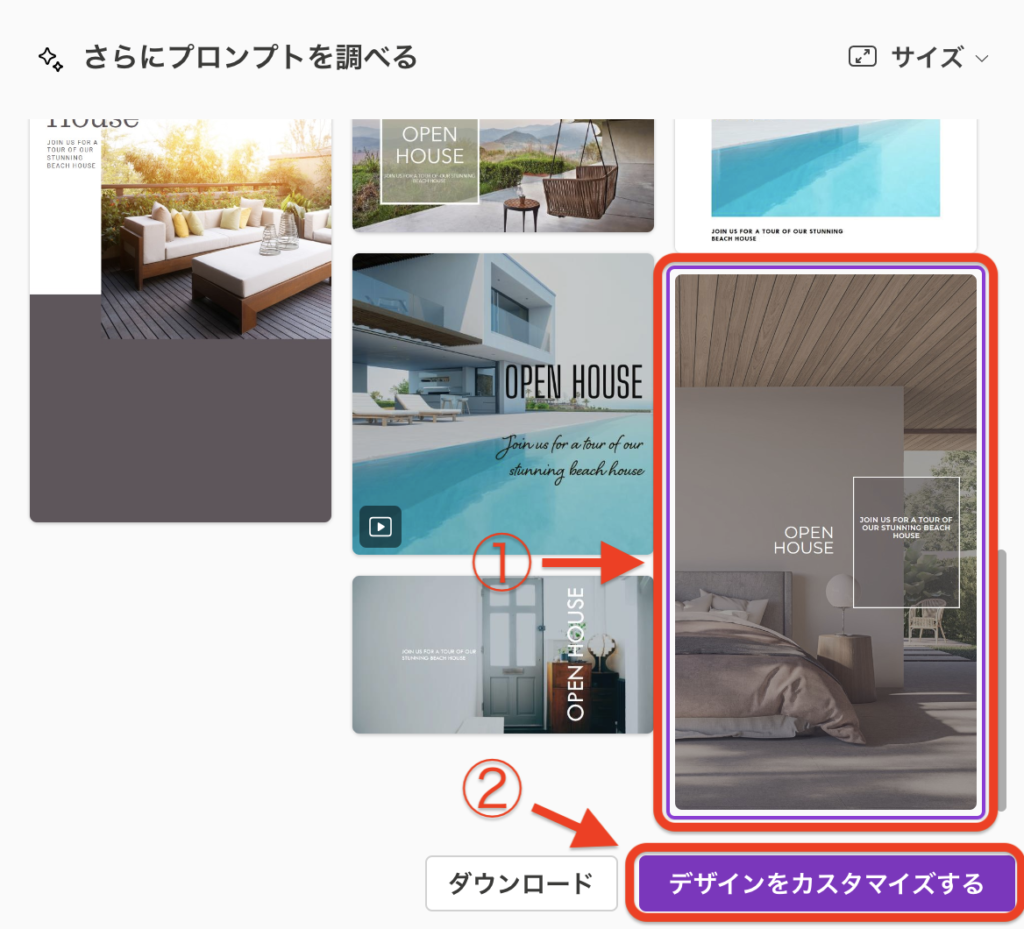
右側には、複数のアイデアデザインが作成されます。好みのデザインを選択しても編集できます。
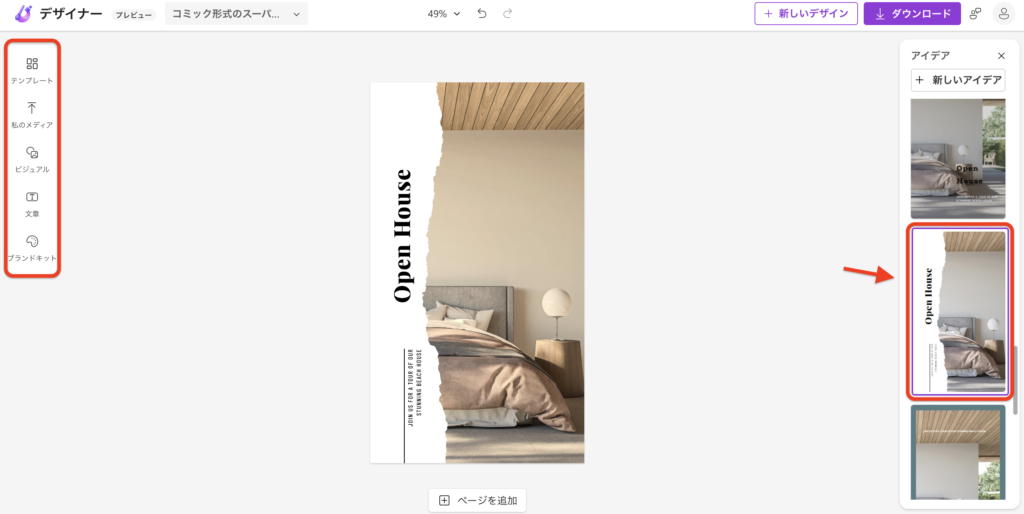
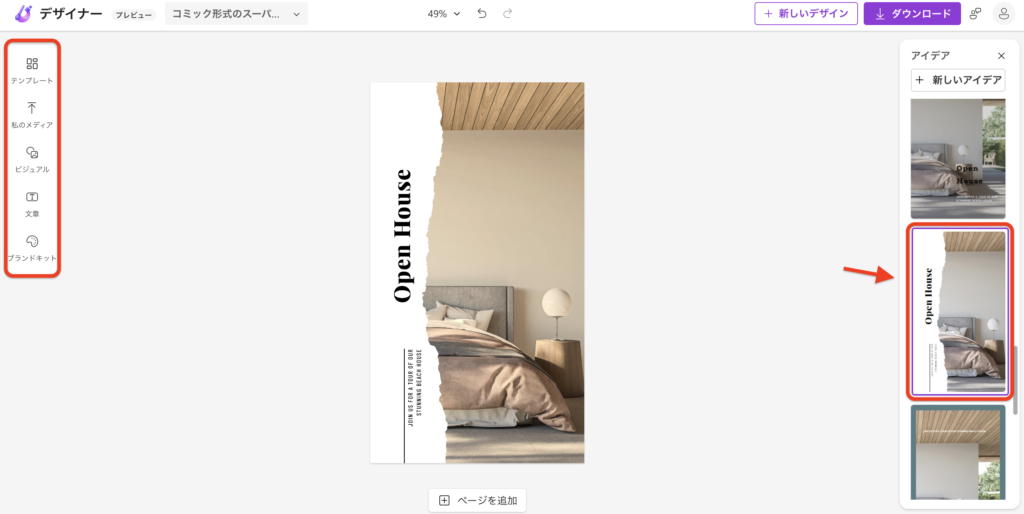
左側サイドバーには、編集タブがあります。
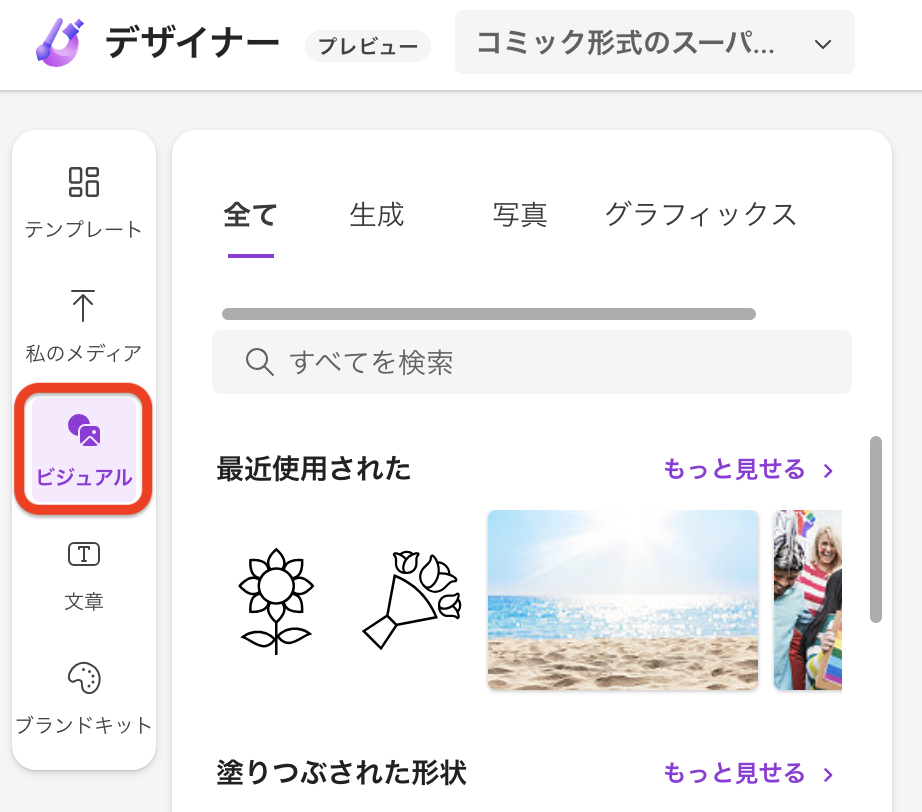
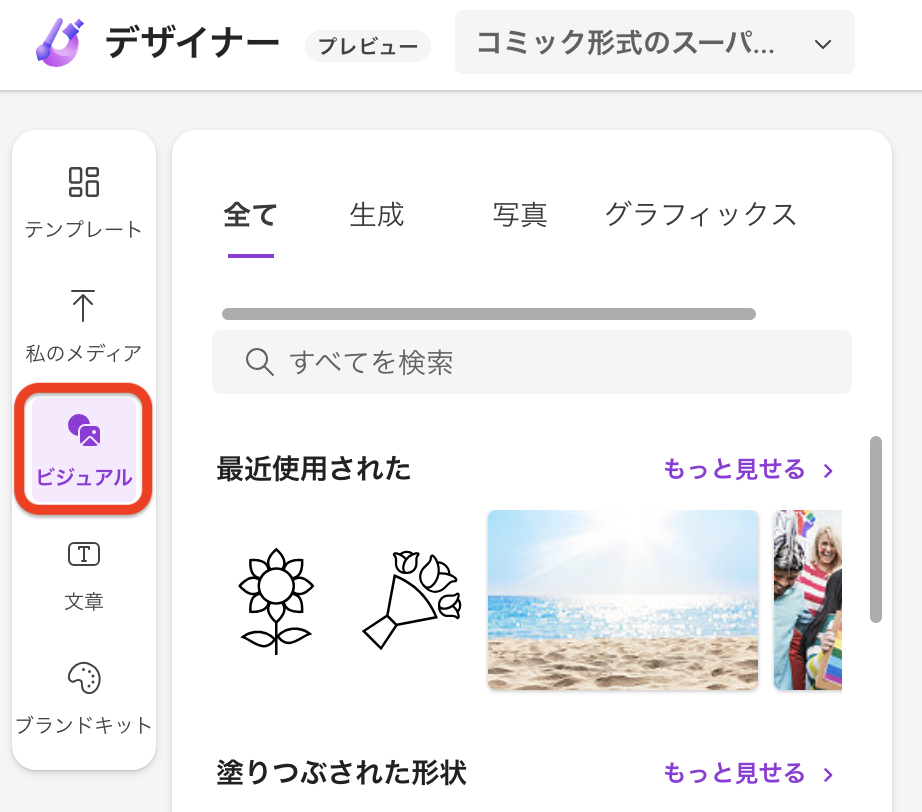
グラフィックや写真等を読み込んで挿入することができます。
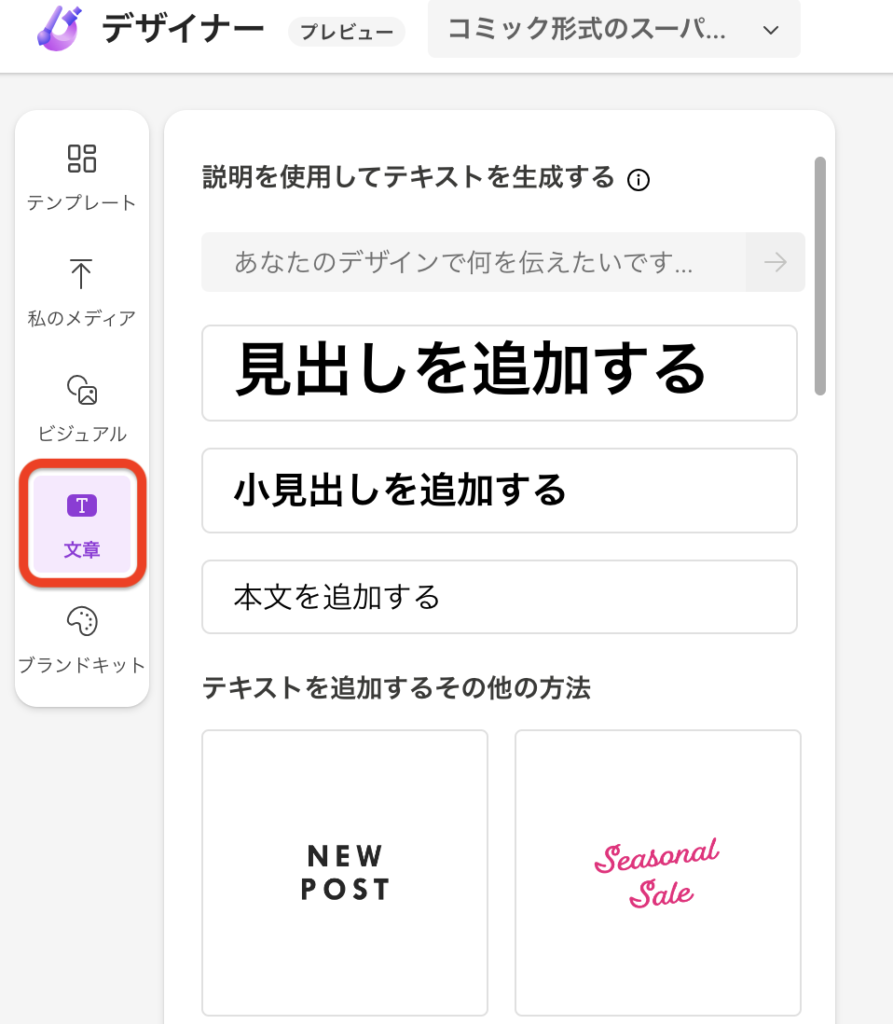
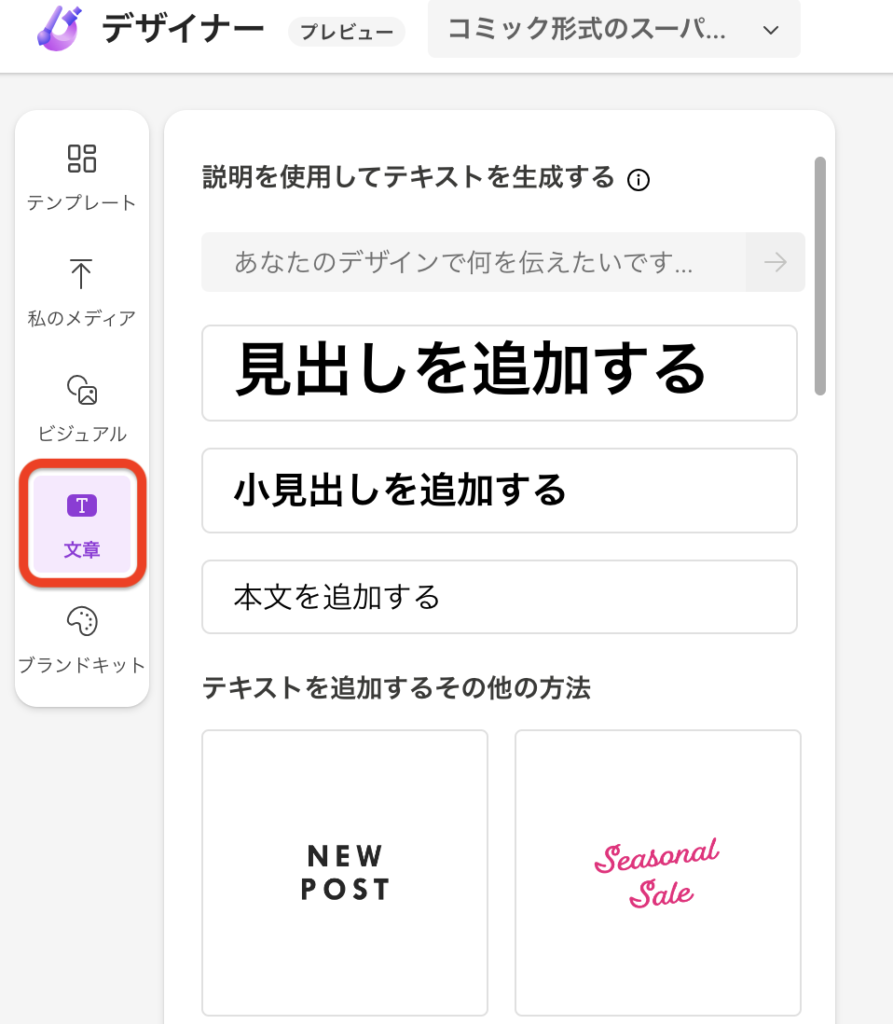
文章を作成して、フォントの種類や大きさなどを編集できます。
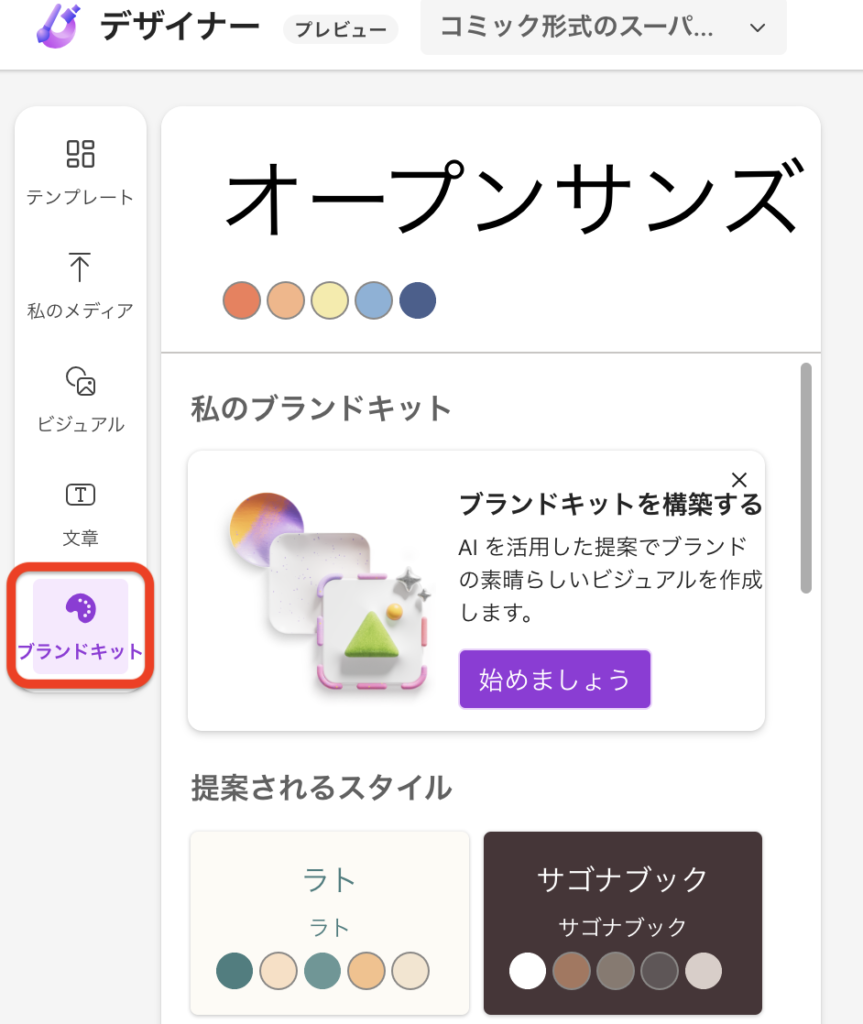
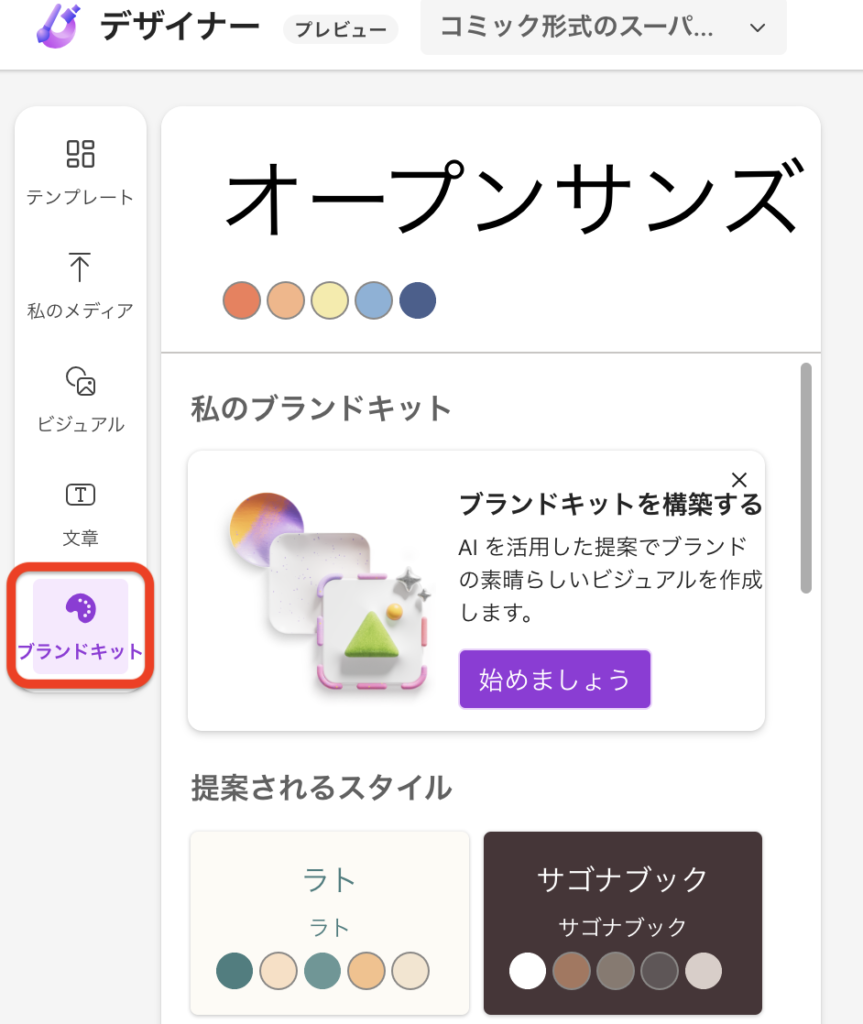
AIがデザインした配色デザインを選択して編集することができます。
右上【ダウンロード】をクリックすると、作成した画像をダウンロードできます。ファイル形式を選択して、背景を透明にすることや透かしを削除するで、さらに編集してダウンロードすることができます。
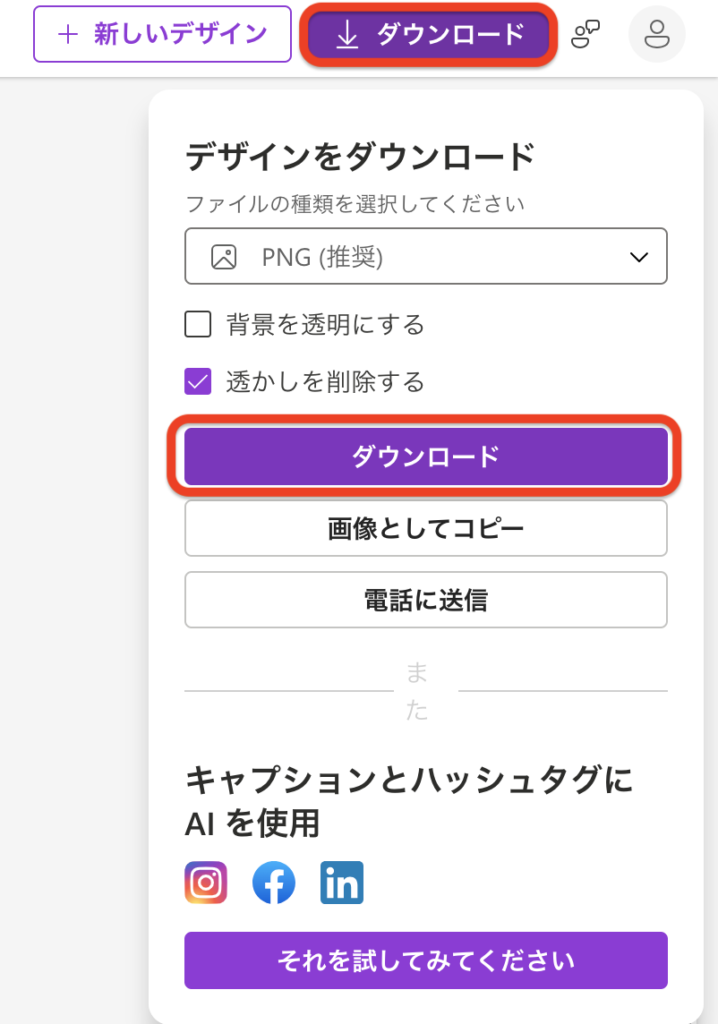
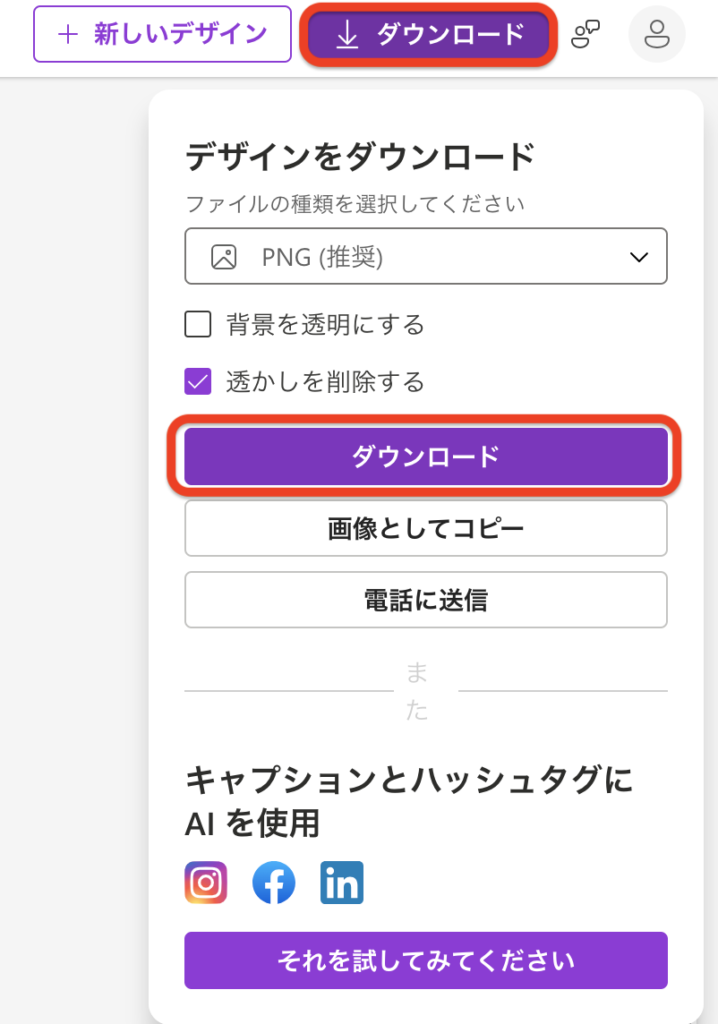
AIに画像を生成してもらう
【画像の生成】をクリック。
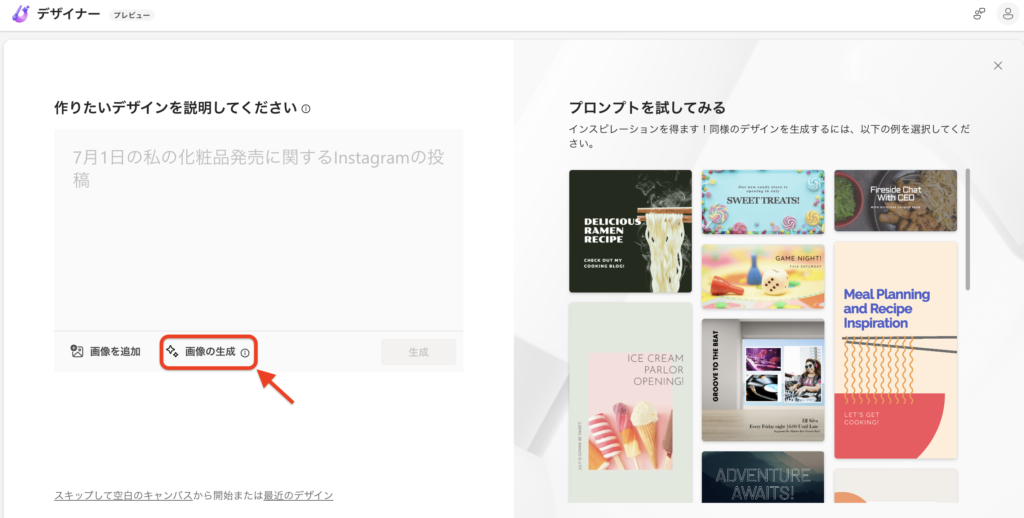
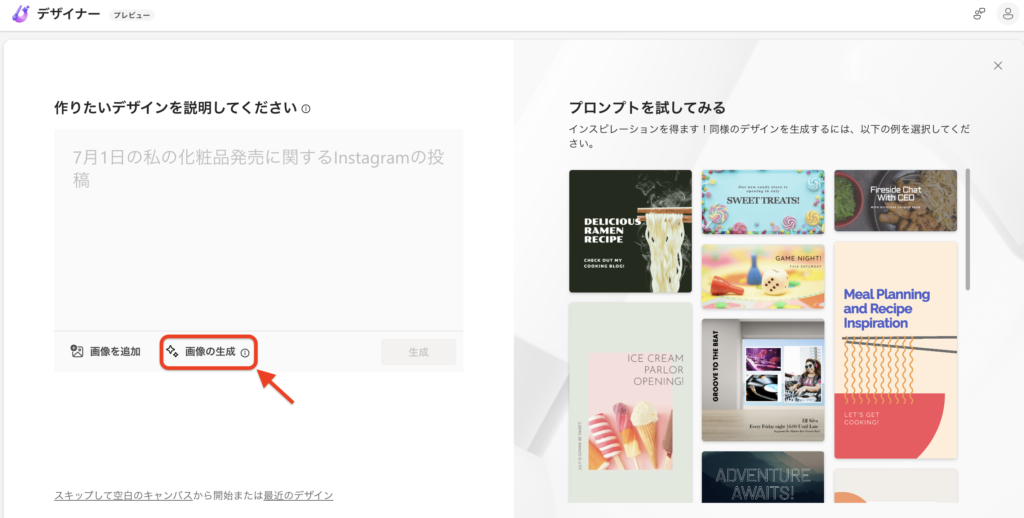
プロンプトを英語で入力し、AIに画像を生成してもらう。
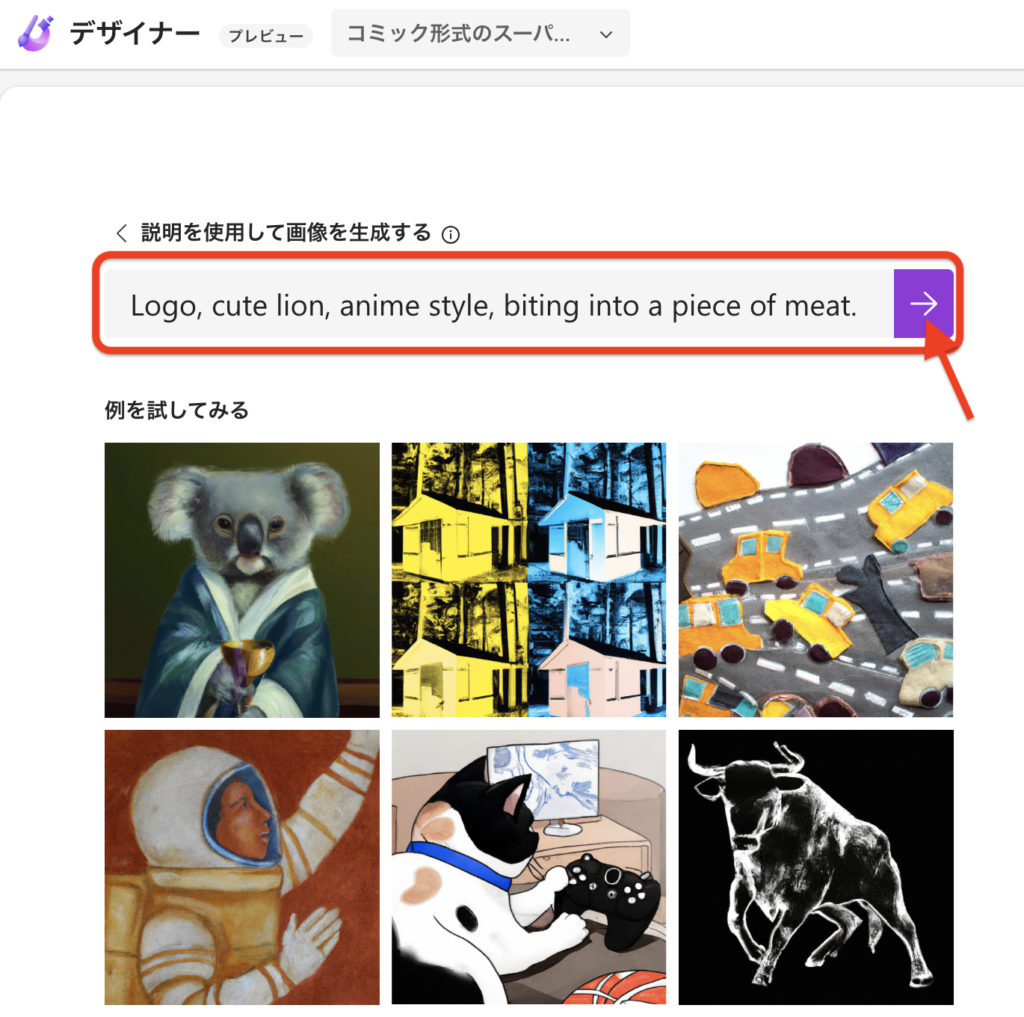
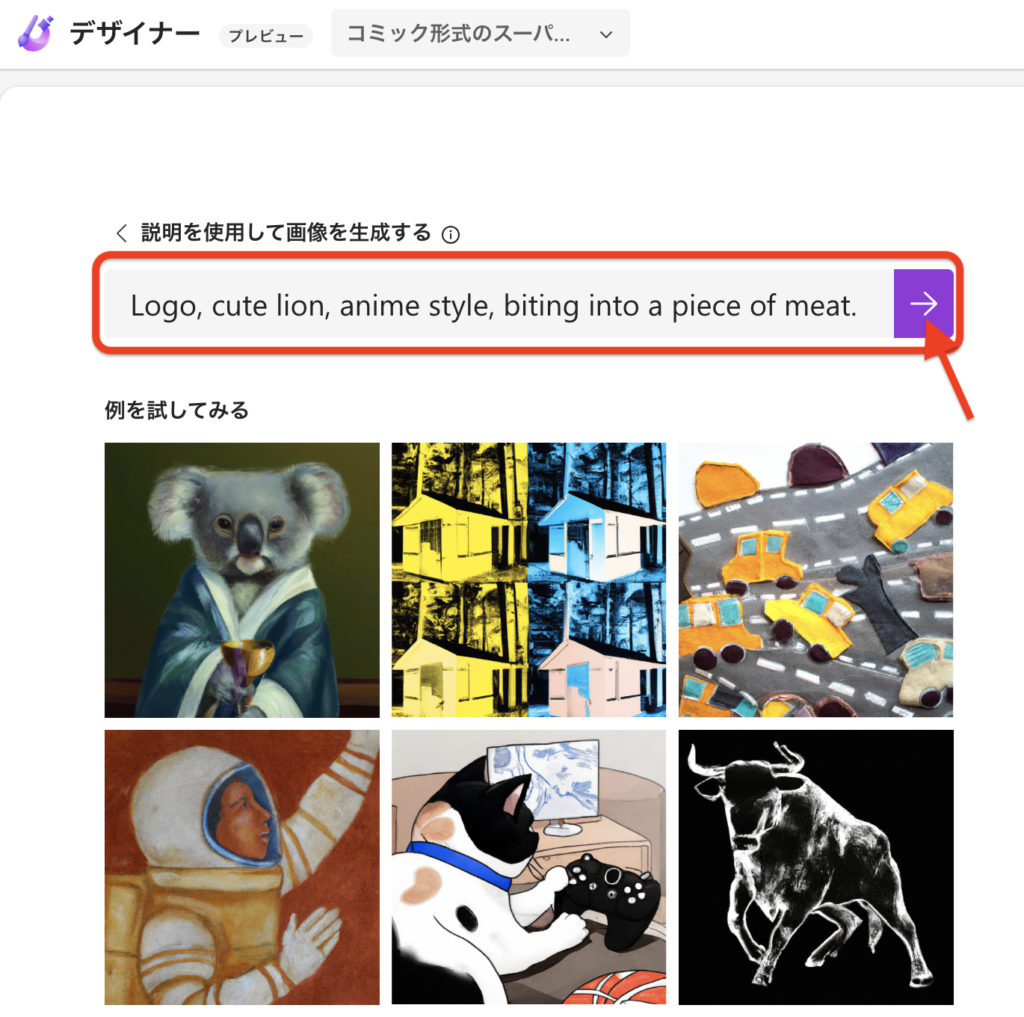
A Iがいくつか画像を生成してくれるので、気に入ったデザインをクリック。
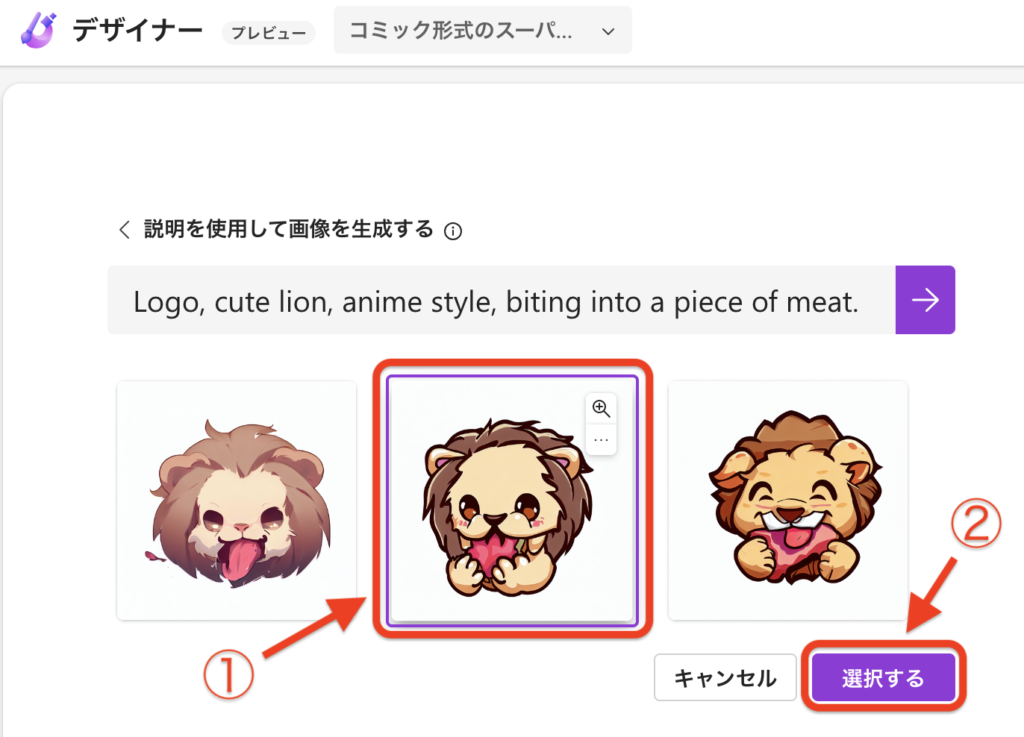
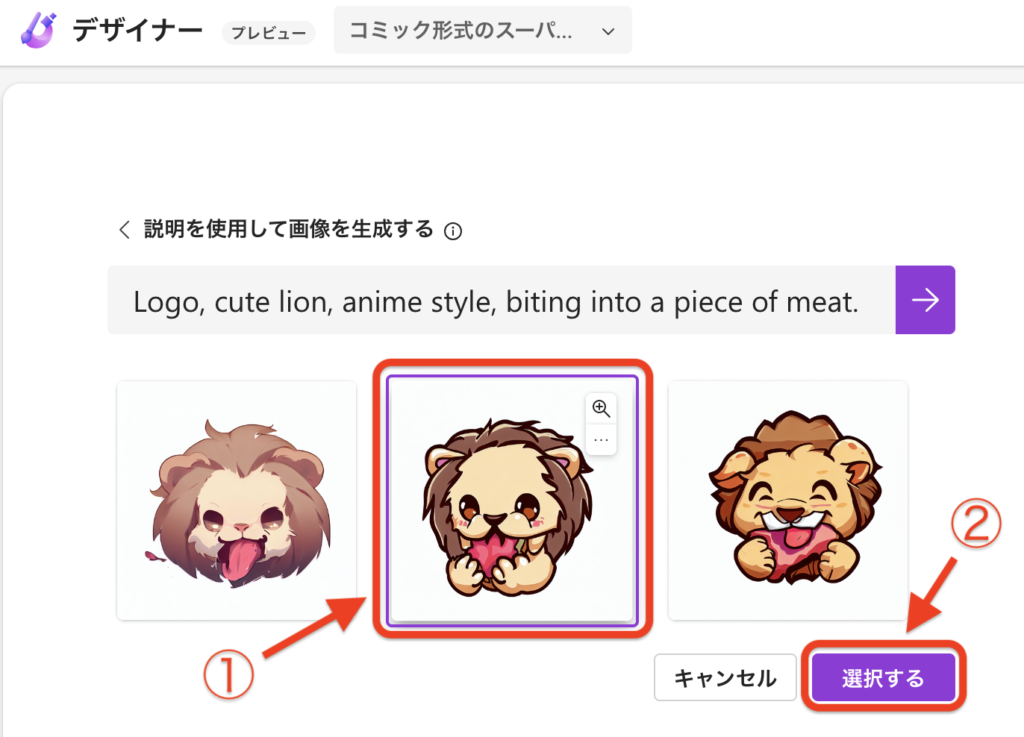



今回は、かわいいライオンがお肉を食
べているロゴを作成してもらったよ。
サイズを選択。
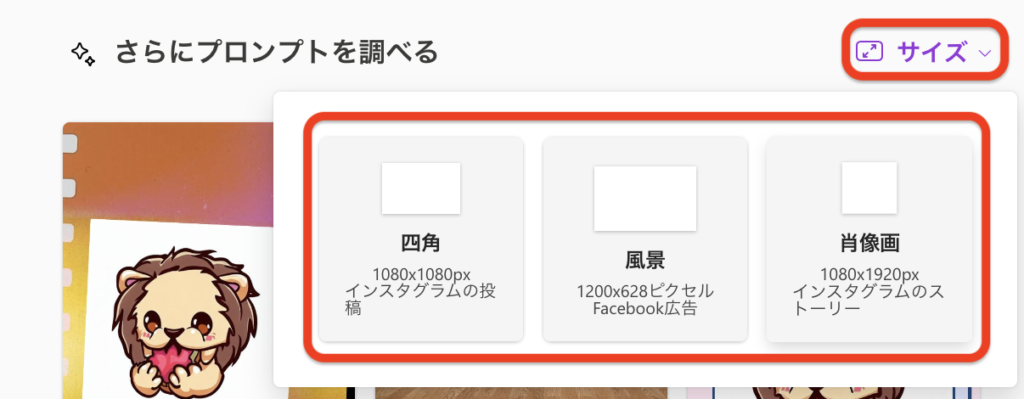
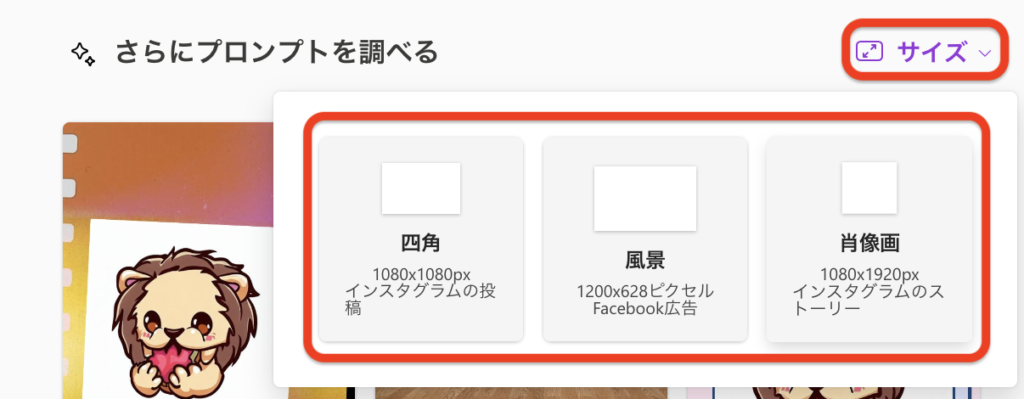
右側にアイデアデザインが複数作成されるので、気に入った画像を選び、【生成】をクリック。
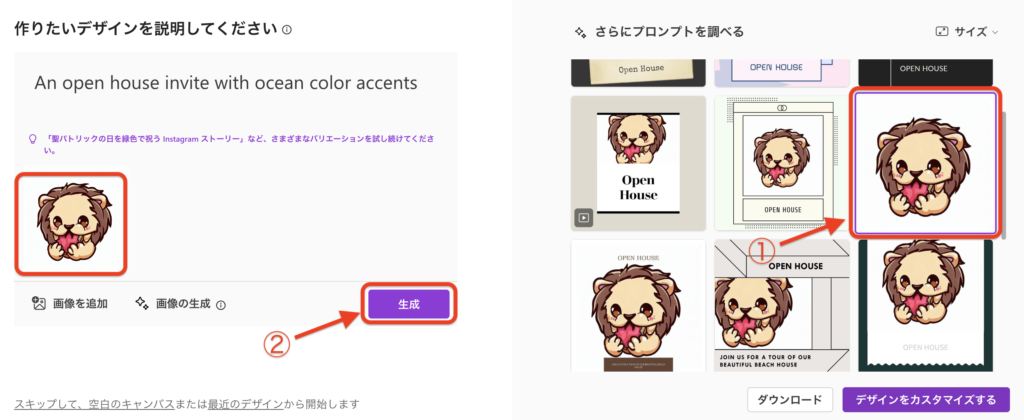
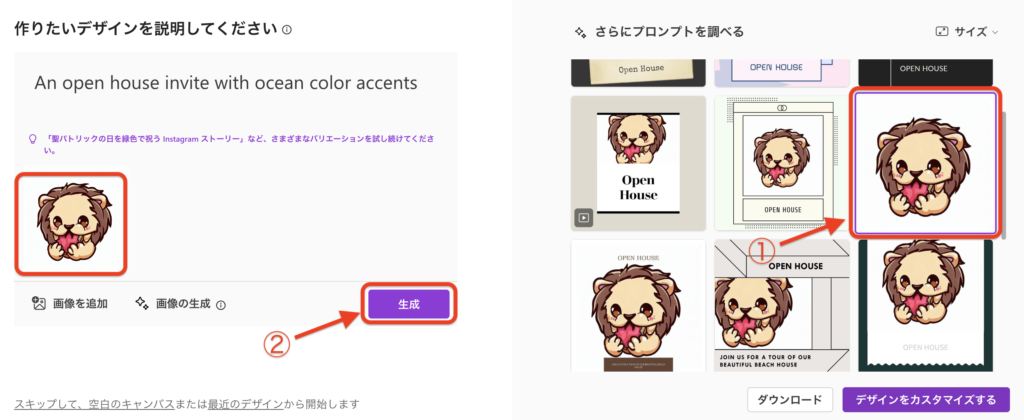
今回は、文字を入れたり、配色を変更しました。また、不透明度をクリックすると、背景画像をリムーブできます。
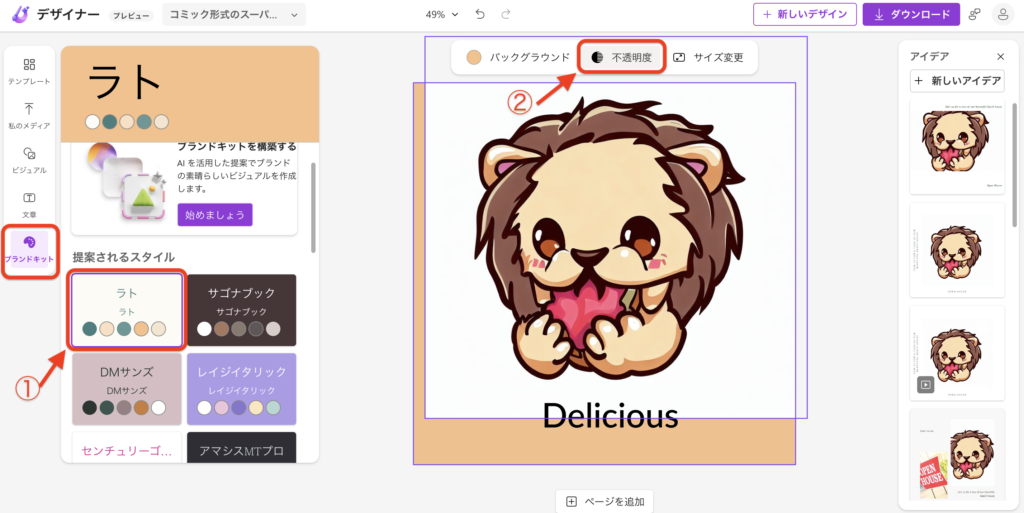
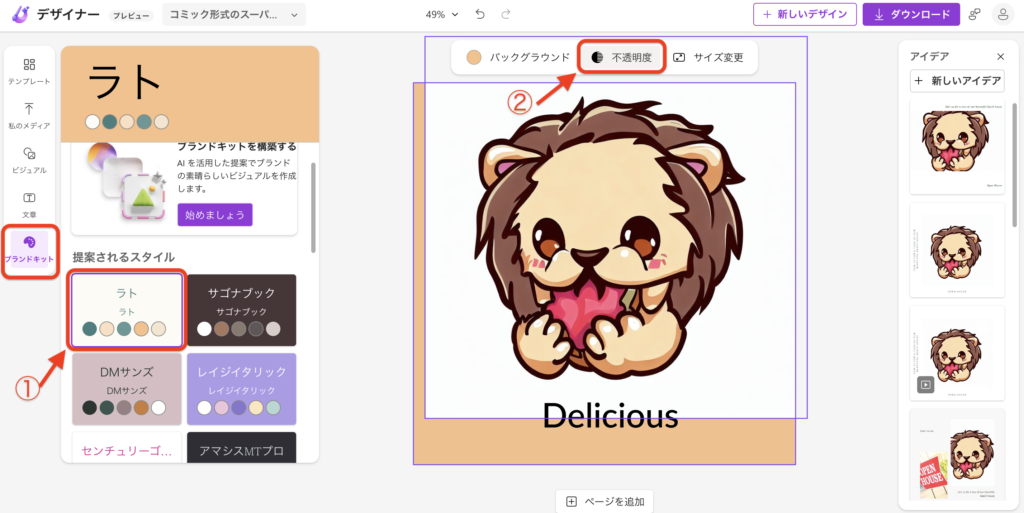
背景リムーブ後
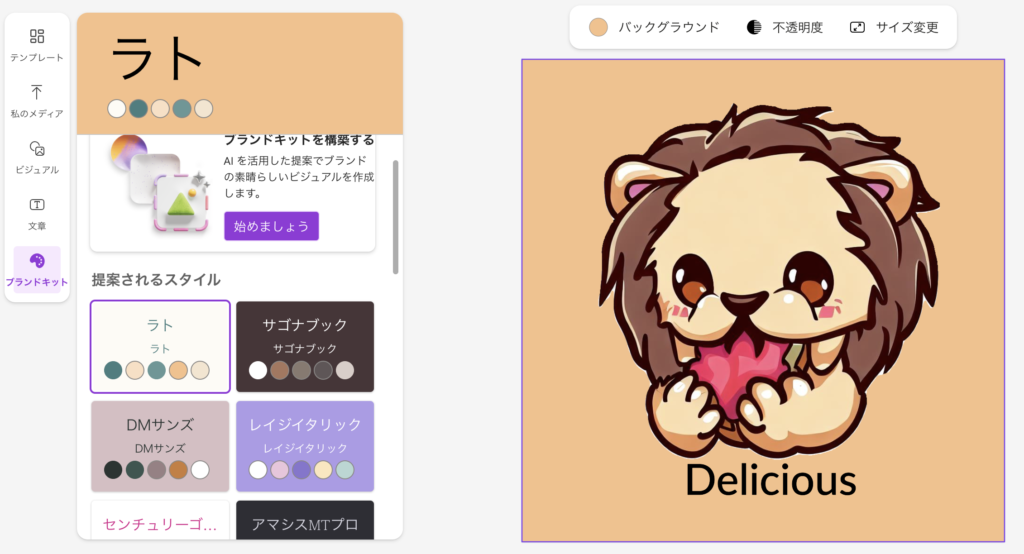
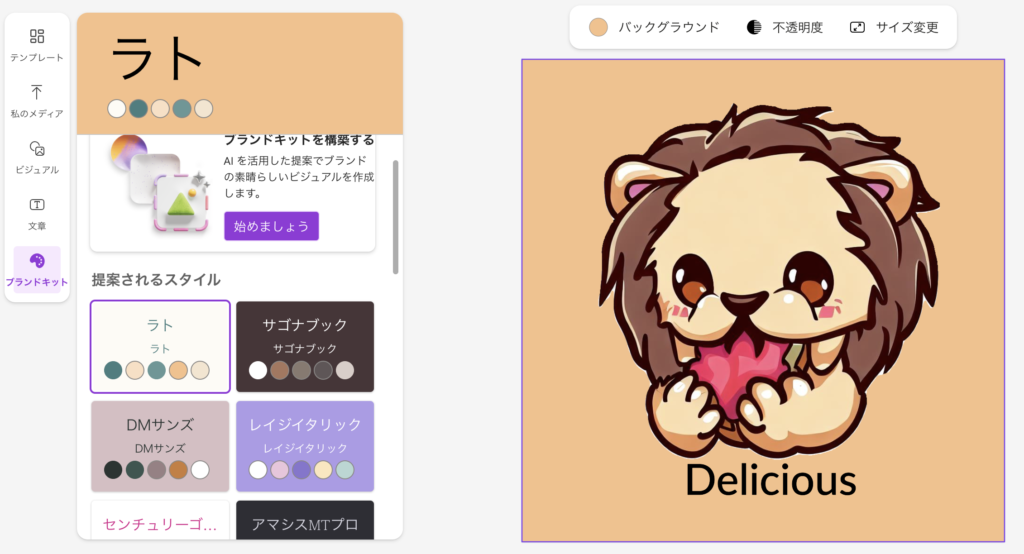
右上【ダウンロード】をクリックすると、作成した画像をダウンロードできます。ファイル形式を選択して、背景を透明にすることや透かしを削除するなどしてダウンロードすることができます。
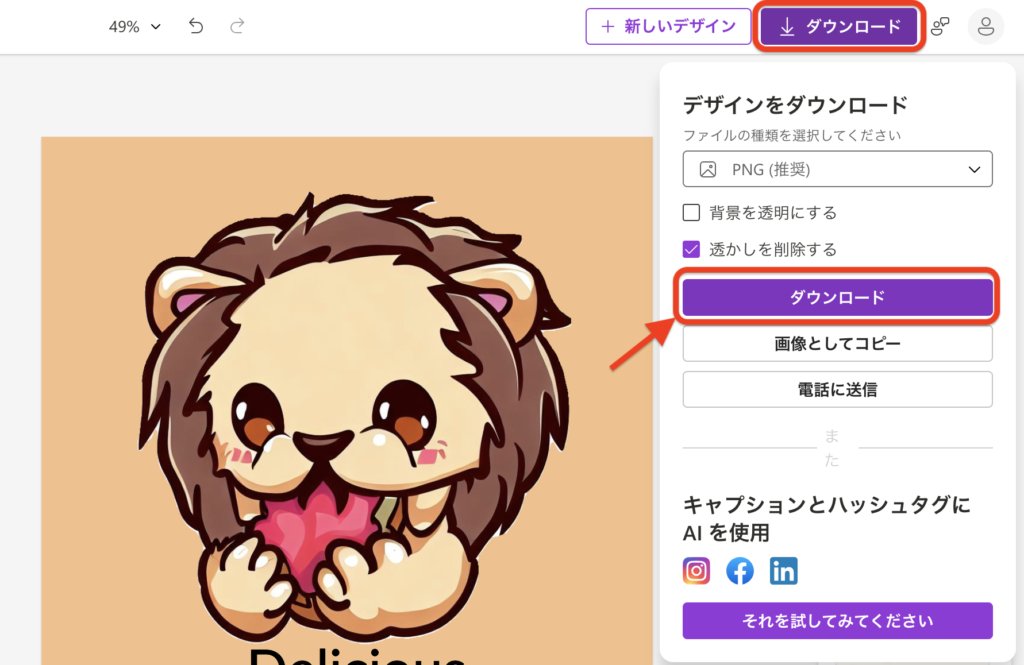
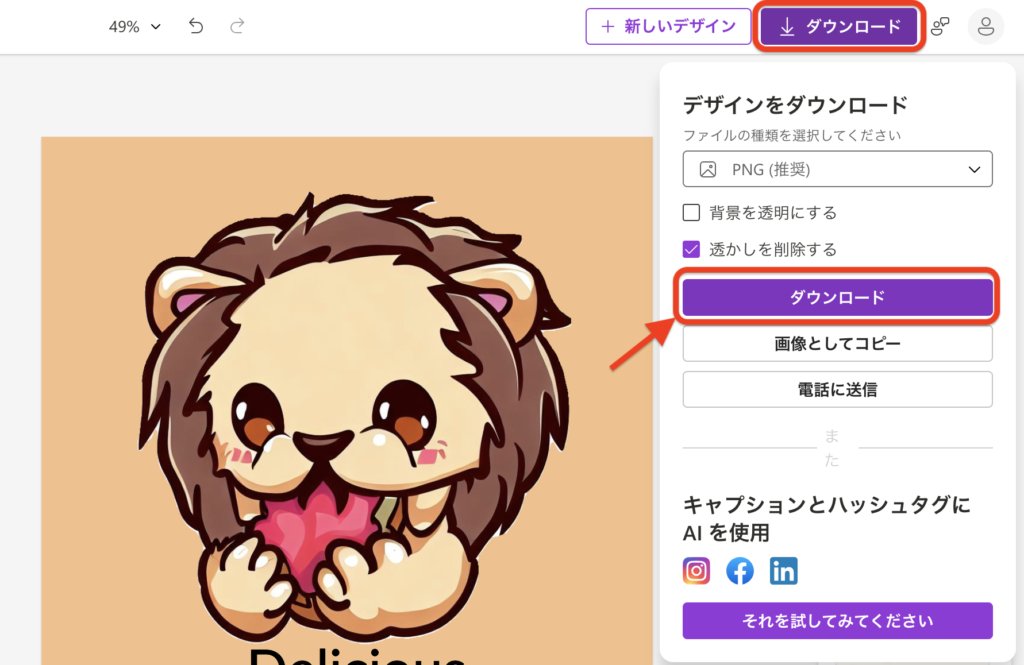
まとめ


今回は、AIデザインツールの選択肢として、Microsoft Designerを紹介しました。
Microsoft Designerは、言葉からデザインを生み出し、AIが作業に創造力を加えることで、絵のデザインを考えることが苦手な方でも簡単に画像を作成することができます。
Microsoft Designerはモダンで洗練された海外風デザインが特徴的で、とても魅力的な画像を生成することができます。
また、Canvaと比較すると、Canvaは背景透明機能が有料プランの方のみ使用ですが、Microsoft Designerは無料で背景透明化をすることができます。現在は、背景透明化の精度は、Canvaの方が精度が高いですが、今後のアップデートにより、より綺麗に透明化されることが期待されます。
これにより、絵を描くことができない一般の方でも、自分のオリジナルロゴを作成したり・SNS用の投稿を作成できたりと、とても優秀なツールです。
これを実践すれば、あなたもプロのデザイナーになることができるかも…
これからも役に立つAIツール情報を発信していきます。
他の投稿も必ずあなたの役に立つので、是非チェックしてみてください!












コメント