こんにちは、これはじぴてぃーです!
今回は、画像生成AI「DALL-E 3」を無料で使う方法についてご紹介します。
DALL-E 3とは、自然言語のプロンプトからさまざまなリアルな画像を生成できるAIツールです。ディープニューラルネットワークを活用した製品で、OpenAIが開発したこの画像生成AIは、現在は一般に公開されていませんが、マイクロソフトのBingチャットを使えば、DALL-E 3の機能を無料で試すことができます。
この記事では、Bingチャットの中にあるBing Image Creatorというサービスについて詳しく解説します。
Bing Image Creatorは、テキストプロンプトを指定することで、AIがそのプロンプトに合わせて画像を生成するサービスです。Microsoftアカウントを持っていれば無料で利用可能であり、高品質な画像生成が手軽に体験できちゃいます。
これからの時代は、AIを使いこなす側とAIに操作される側の2局化が進みます。
私も、機械音痴だからAIとかどうでも良いやと思っていましたが、AIツールを使ってみると仕事の生産性・生活の質がグンっと向上したので皆様も是非使ってみて下さい!
まだAIツールを使ったことがないという方は、ChatGPTから触ってみると、AIの素晴らしさがわかるので是非使ってみてください。こちらの記事で始め方について詳しく解説していますので、参考にして下さい。


この記事でわかること
1.Bing Image Creatorとは?

Bing Image Creatorとは、マイクロソフトが提供する画像生成サービスです。
このサービスでは、自然言語のテキストプロンプトを入力することで、AIがそのプロンプトに応じた画像を生成します。
例えば、「猫の画像」と入力すれば、猫の画像が表示されます。「猫の色を黒にしてください」と入力すれば、黒い猫の画像が表示されます。「猫に帽子をかぶせてください」と入力すれば、帽子をかぶった猫の画像が表示されます。このように、自然言語で画像を指定して、クオリティーの高い画像を生成することが可能です。
Bing Image Creatorでは、OpenAIが開発した最新の画像生成AI「DALL-E 3」を利用しています。DALL-E 3は、自然言語のプロンプトからさまざまなリアルな画像を生成できる、ディープニューラルネットワークを活用した製品です。以前のモデルよりも高精度/高信頼となり、ユーザーのプロンプトに準じた出力が可能です。
2.Bing Image Creatorの使い方
Bing Image Creatorはウェブブラウザからアクセスできるサービスです。
下記からアクセスできます。
Microsoftアカウントを持っていれば無料で利用可能です。
1.ログイン
まずは、Bing Image Creatorにログインしていきましょう。
1.Bing Image Creatorと検索してクリック
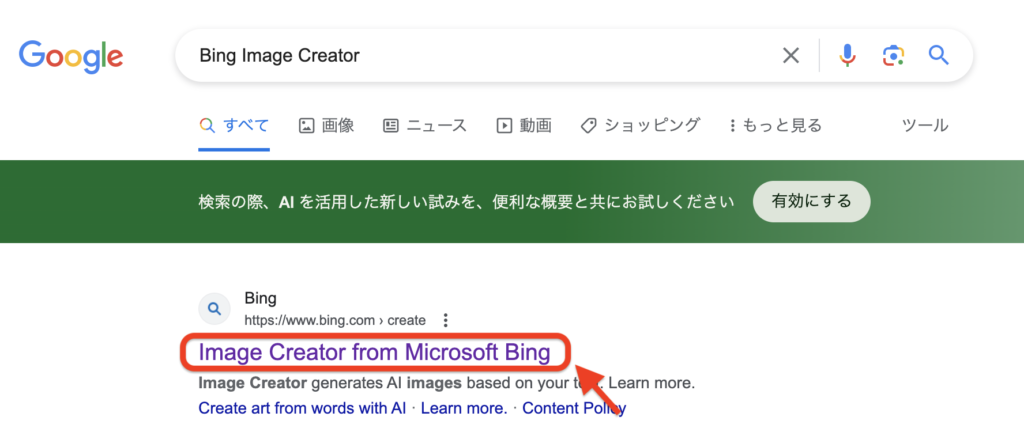
2.参加して作成をクリック
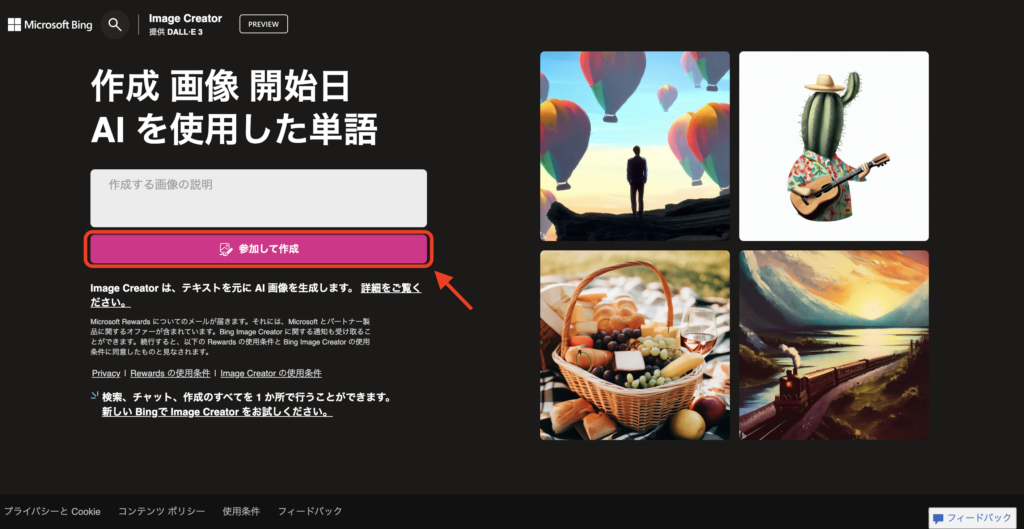
3.Microsoftアカウントを持っていない場合はアカウント作成してログイン
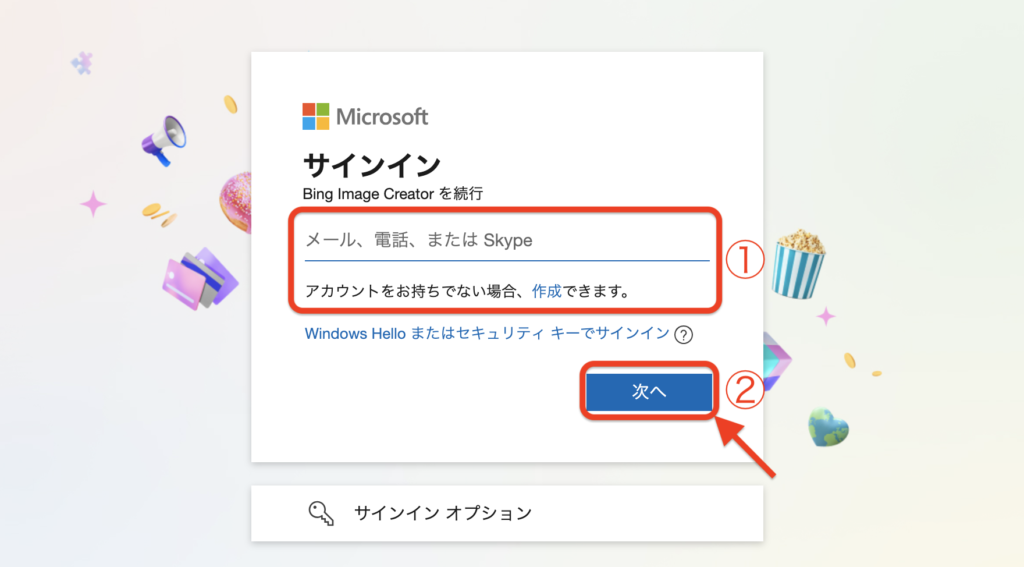
4.このページが表示されればログイン完了
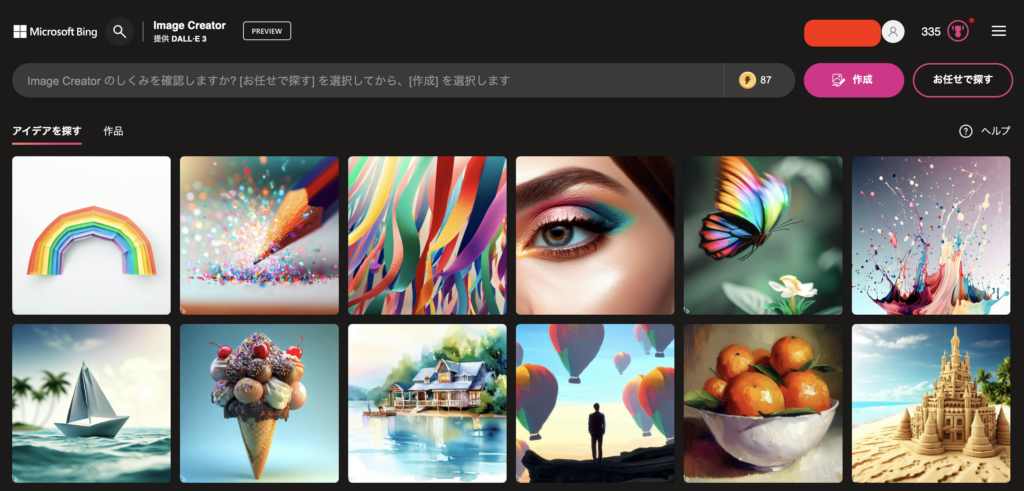
 じぴてぃー
じぴてぃー次に実際にプロンプトを入力して画像を作っていくよー
2.画像生成方法
Bing Image Creatorの使い方はとても簡単です!
テキストプロンプトを入力して、「生成」ボタンをクリックするだけで、AIが画像を生成します。
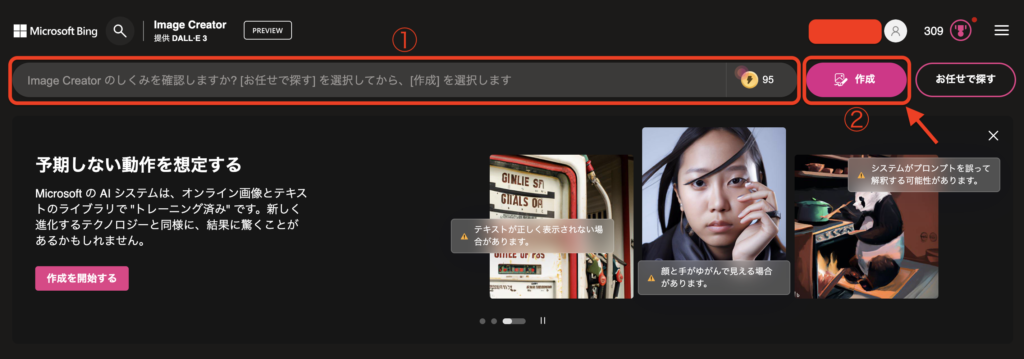
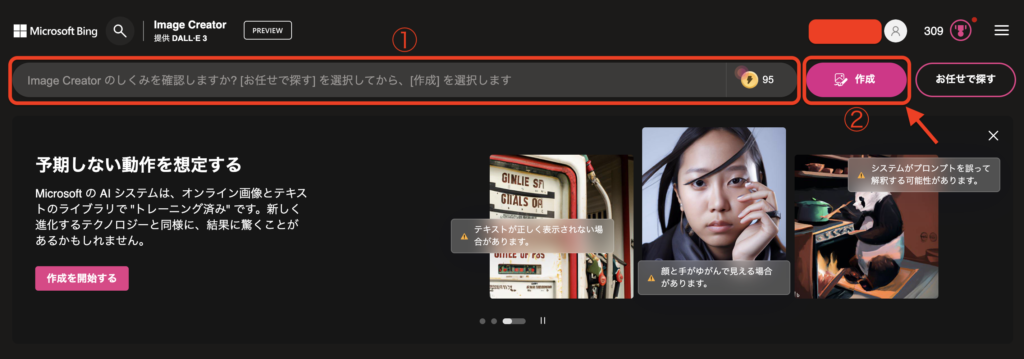
今回のプロンプトはこちら
生成してもらった画像はこちら
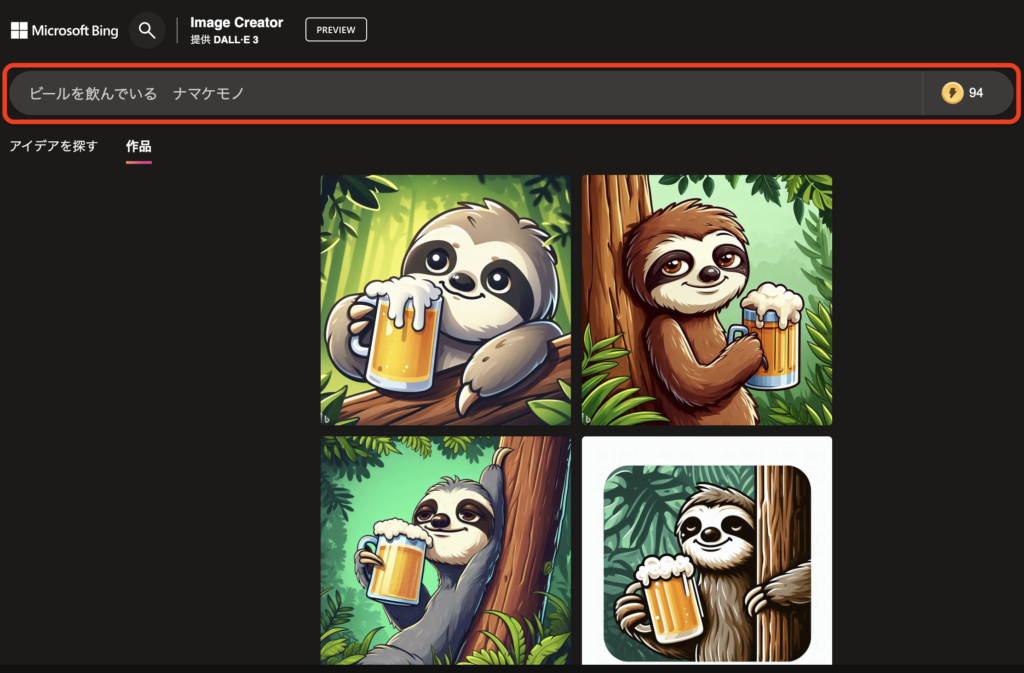
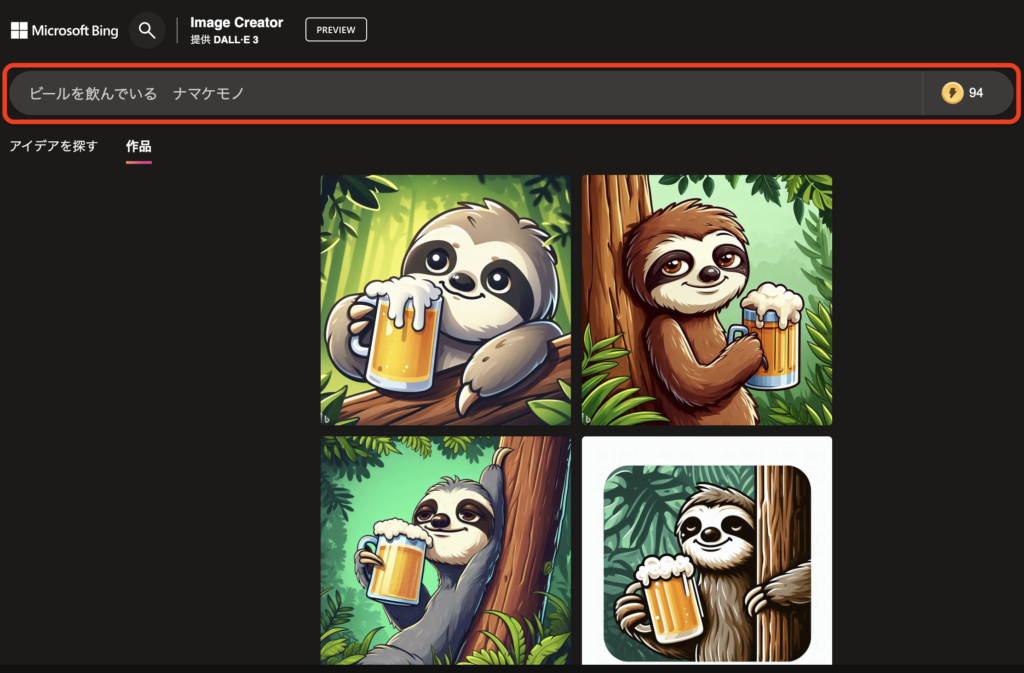
再作成してもらった画像はこちら
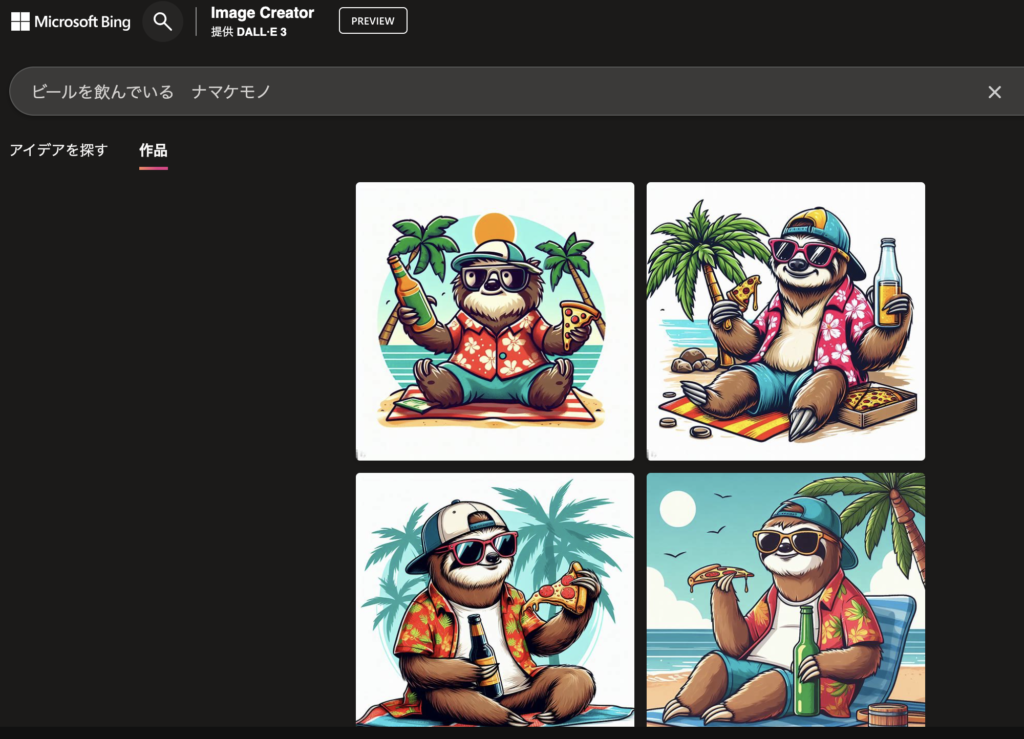
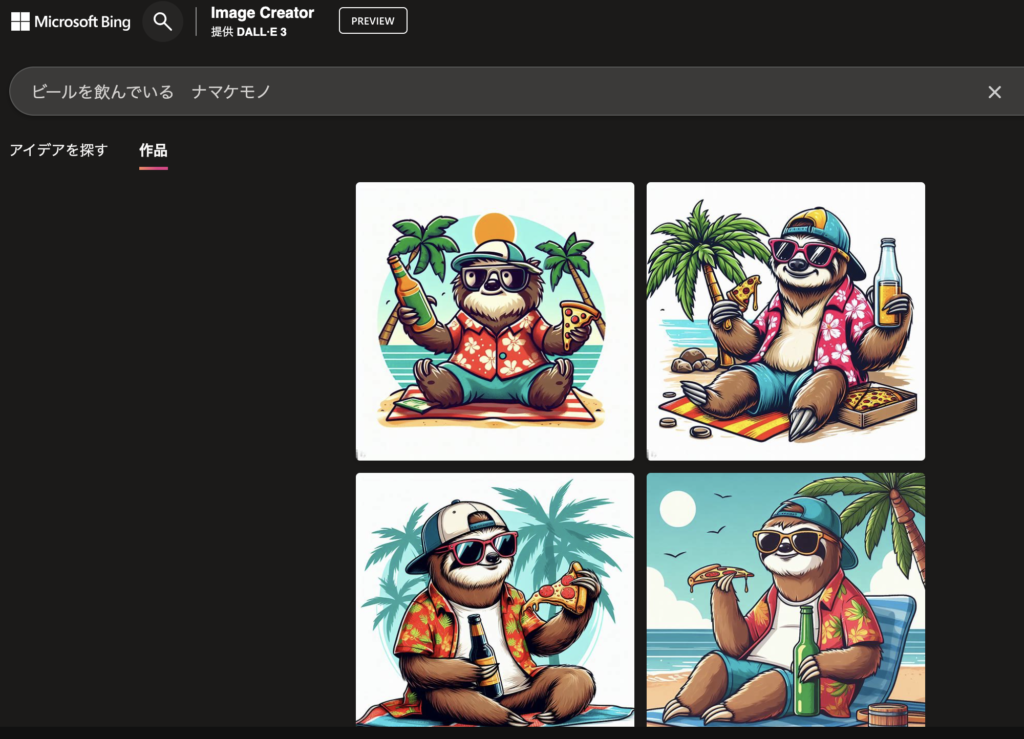



いろいろなスタイルのナマケモノが生成できたブー
英語のプロンプトでは、どのような画像生成になるか試してみました。
今回のプロンプトはこちら
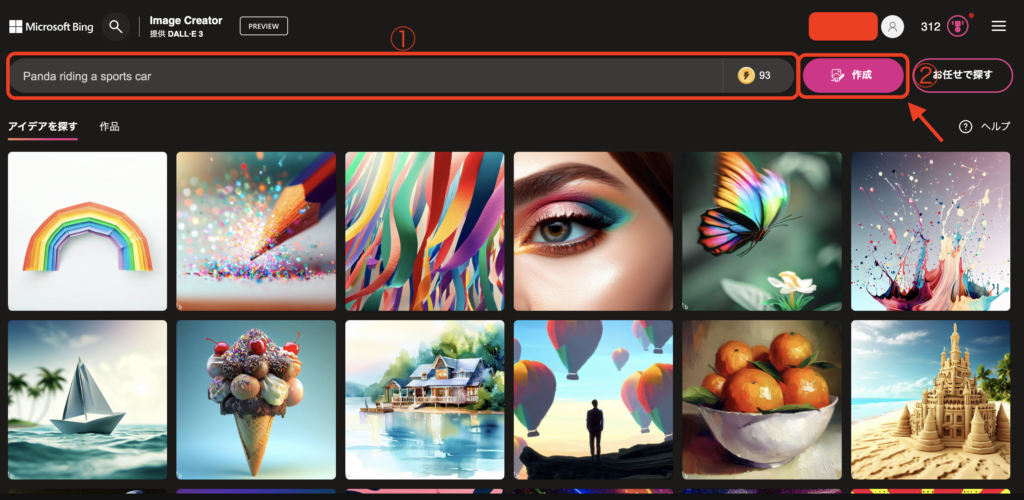
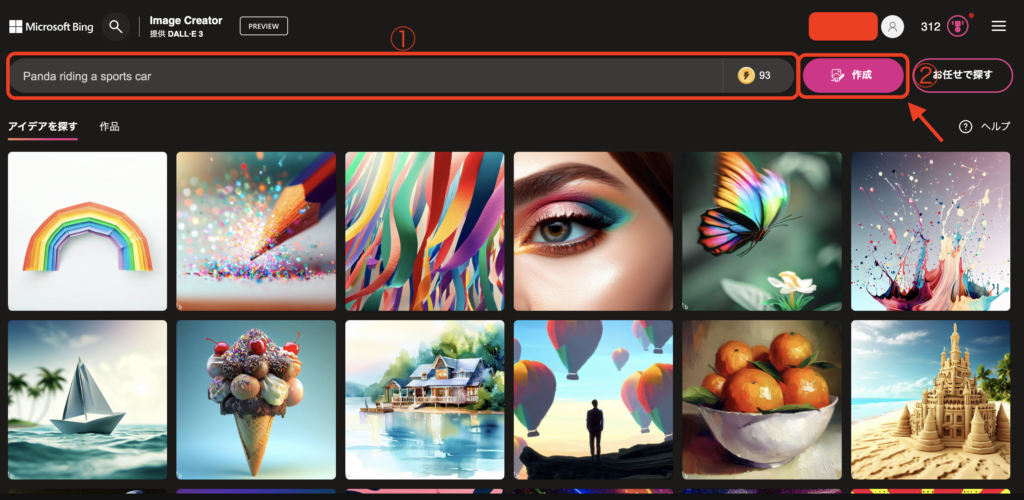
生成してもらった画像はこちら
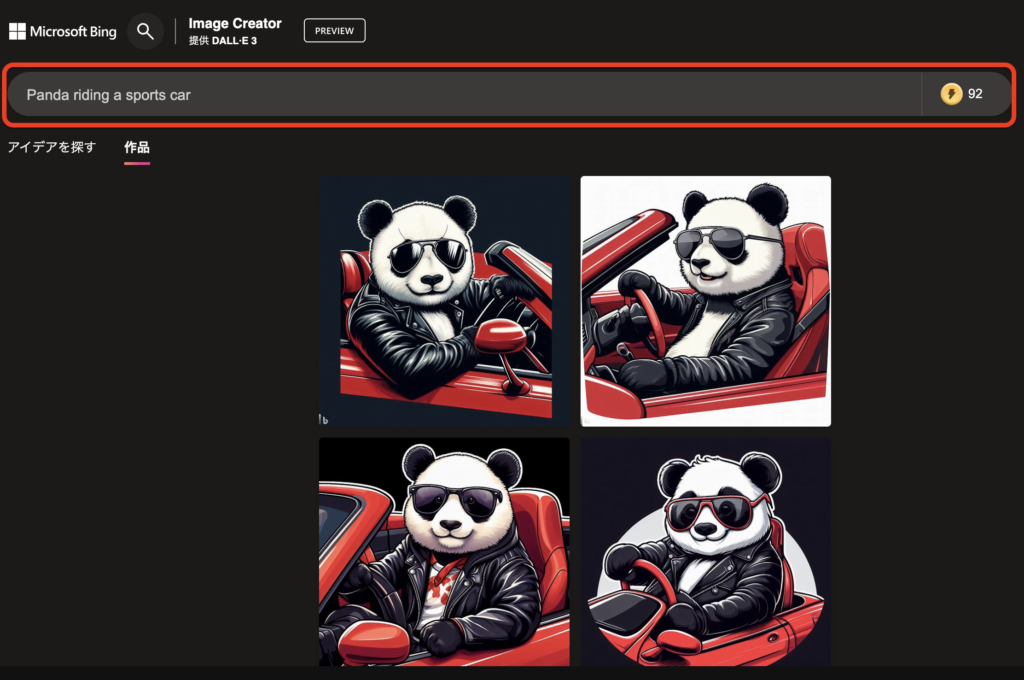
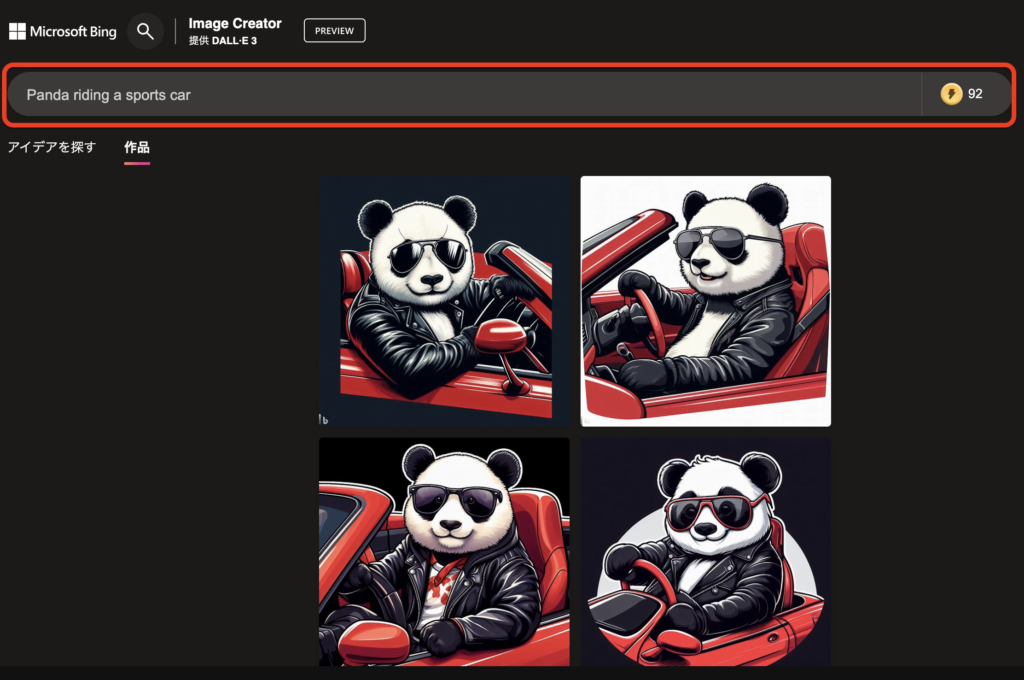



ダンディーな強面パンダだブー
おまかせでプロンプトを作成してもらい画像生成することもできます。
今回の生成してもらったプロンプトはこちら
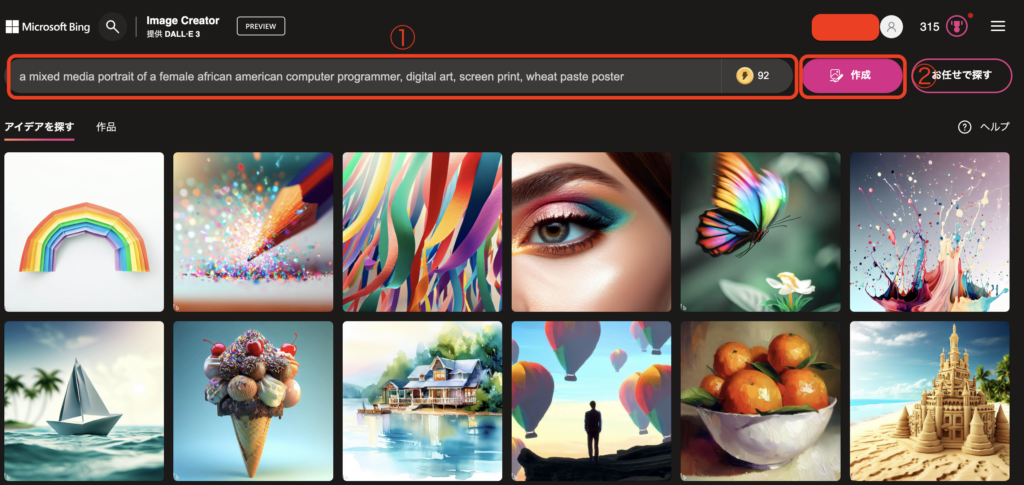
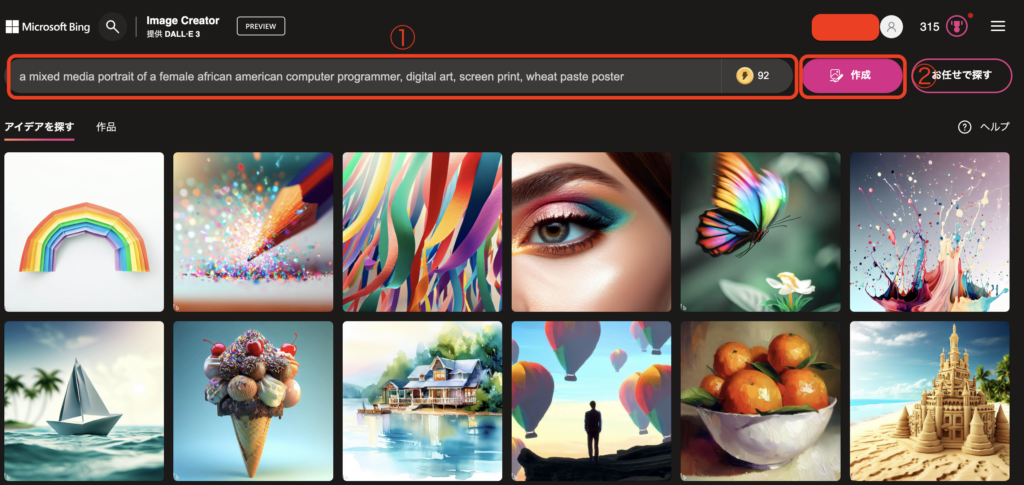
生成してもらった画像はこちら
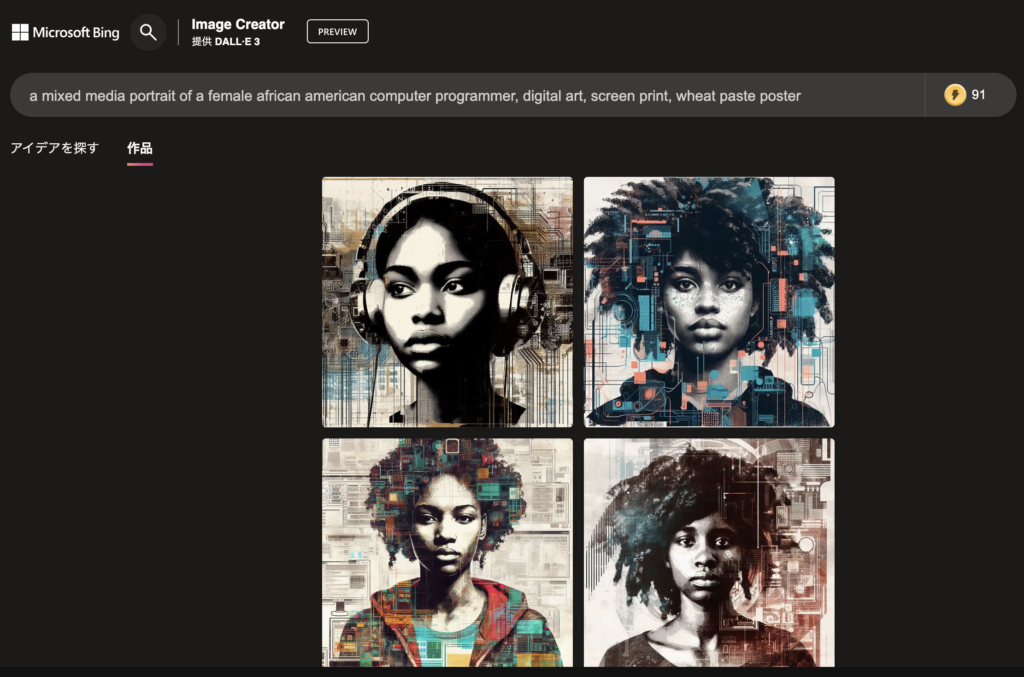
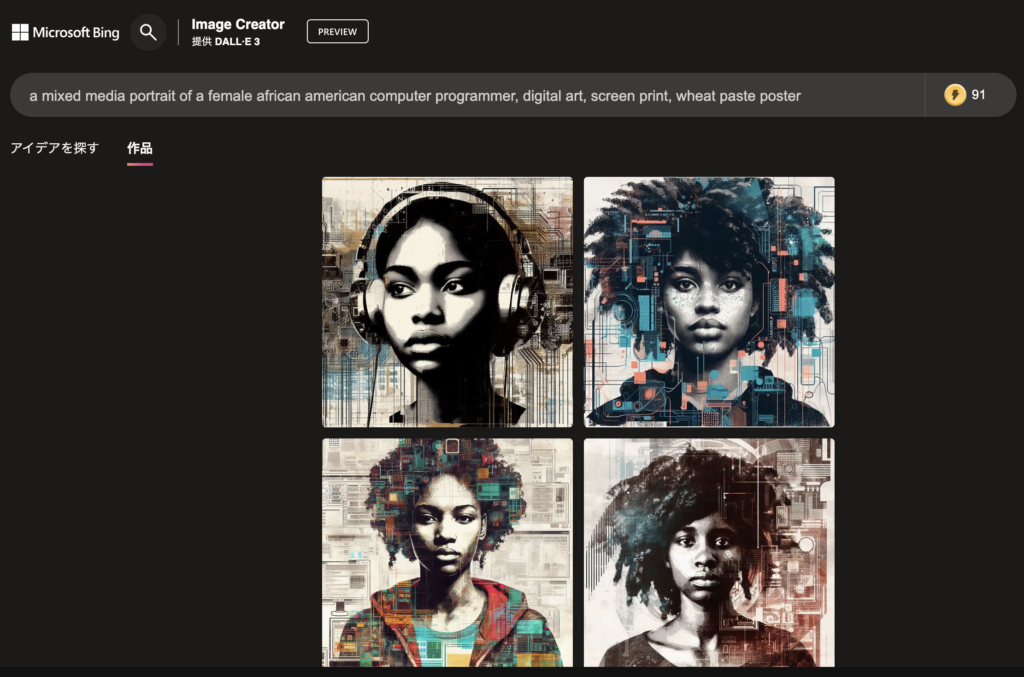



やはり詳細にプロンプトを入力すると
クオリティ高い画像が生成されるね!
Bingを起動しImage Creatorをクリック
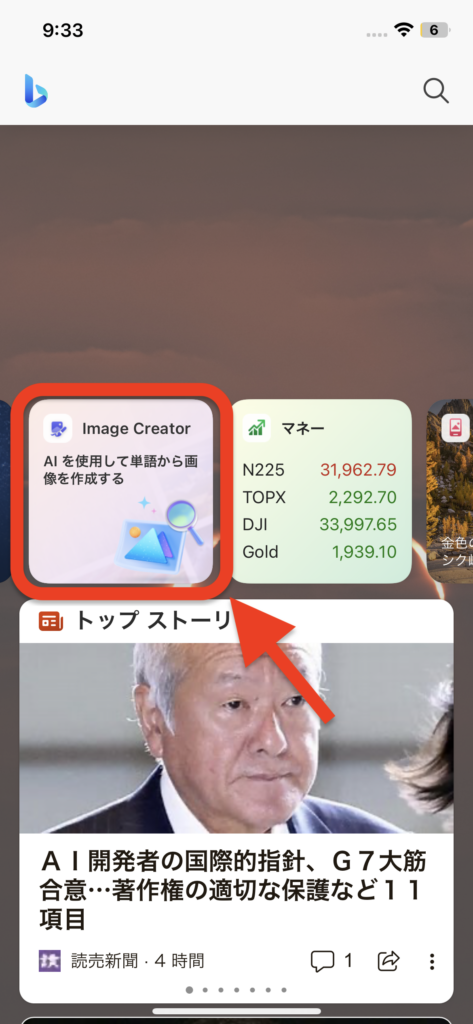
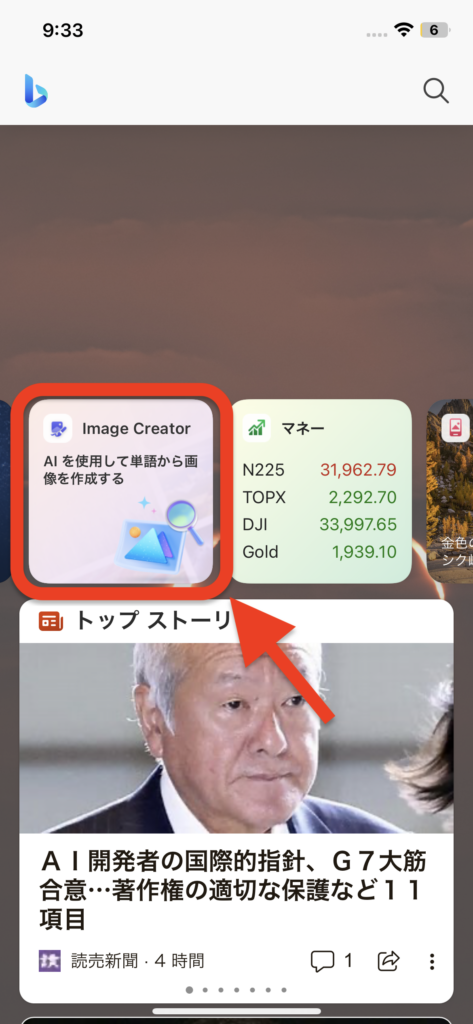
今回の生成してもらったプロンプトはこちら
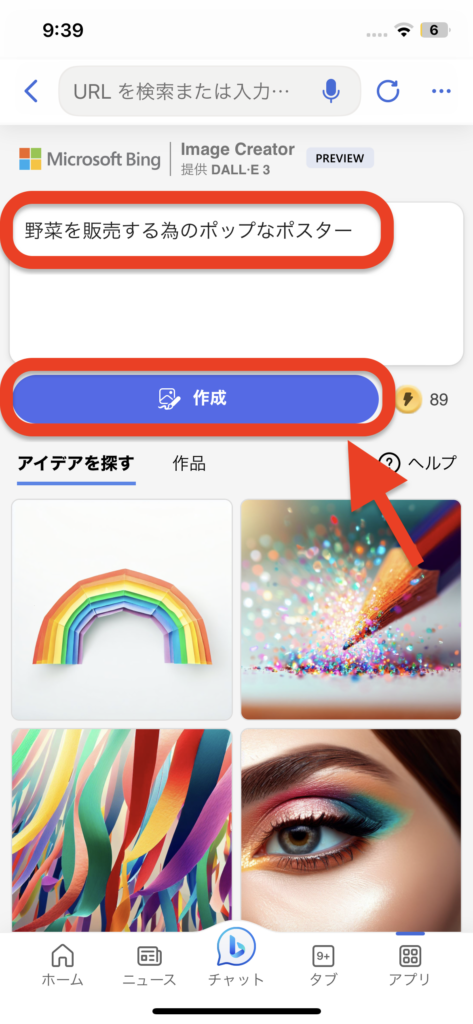
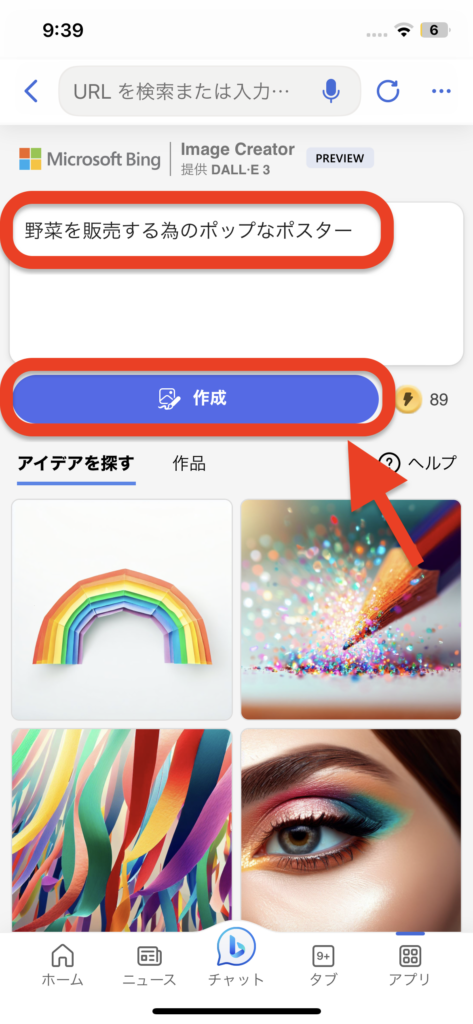
生成してもらった画像はこちら
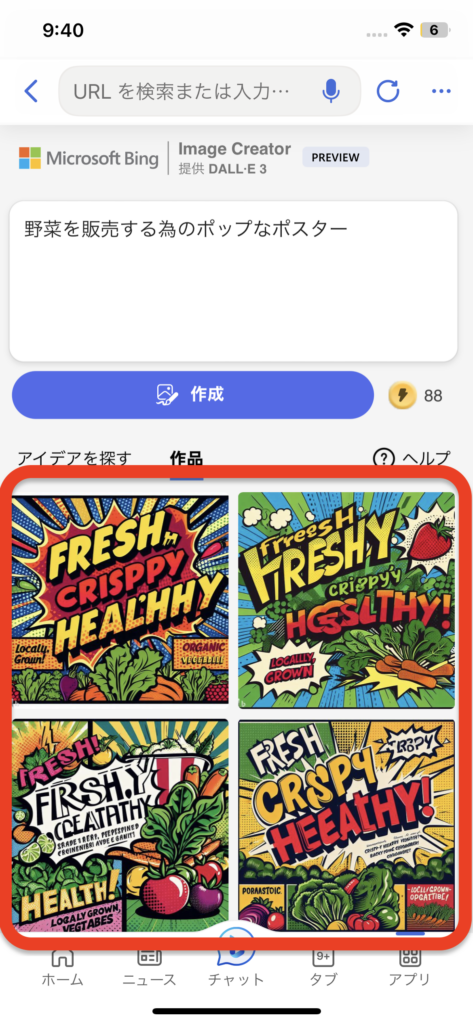
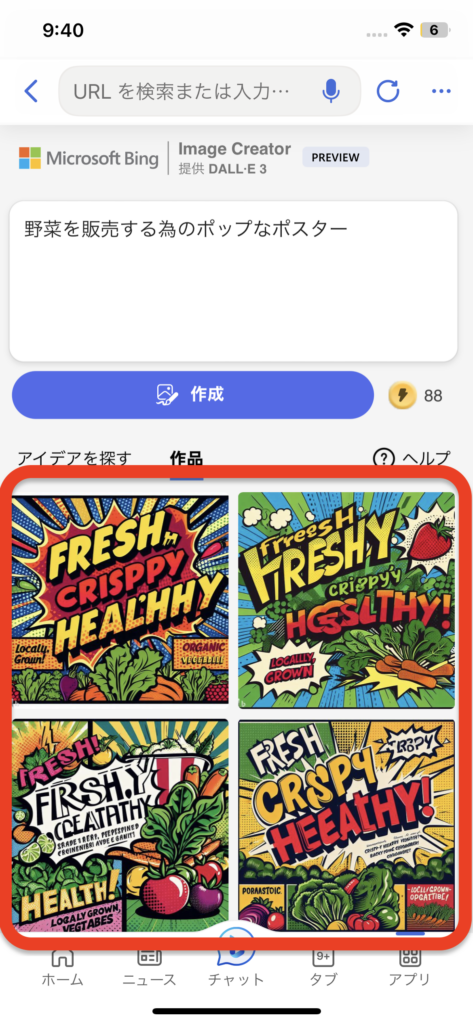
3.Bing Image Creatorのコツと注意点


Bing Image Creatorで画像を生成する際には、いくつかのコツや注意点があります。
ここでは、プロンプトの作成におけるコツやヒント、生成された画像に対する修正や追加の指示の方法、生成できない画像やエラーになる場合の対処法について紹介します。
プロンプトの作成におけるコツやヒント
プロンプトは自然言語で入力しますが、AIが理解しやすいように工夫することが重要です。以下に、プロンプトの作成におけるコツやヒントをいくつか紹介します。
- プロンプトは明確で具体的に入力することが望ましいです。あいまいな表現や抽象的な概念は、AIが正しく解釈できない可能性があります。例えば、「美しい風景」と入力するよりも、「青い空と緑の草原と白い雲と赤い花の風景」と入力する方が、AIが望む画像を生成しやすくなります。
- プロンプトは簡潔で分かりやすく入力することが望ましいです。長すぎる文や複雑な文構造は、AIが正しく解釈できない可能性があります。例えば、「私は今日、友達と一緒に公園に行って、楽しく遊んだ後に、美味しいアイスクリームを食べました」と入力するよりも、「公園で遊んだ後にアイスクリームを食べる人たち」と入力する方が、AIが望む画像を生成しやすくなります。
- プロンプトは常識的で現実的に入力することが望ましいです。非常識な表現や現実に存在しないものは、AIが正しく解釈できない可能性があります。例えば、「猫の顔に人間の目と口がついたもの」と入力するよりも、「猫」と入力する方が、AIが望む画像を生成しやすくなります。
生成された画像に対する修正や追加の指示の方法
Bing Image Creatorでは、生成された画像に対して、修正や追加の指示をすることができます。その方法は以下の通りです。
- 修正したい部分を指定して入力する場合
- 例:「猫の色を黒にしてください」「花の種類をバラにしてください」「空の色をピンクにしてください」など
- AIがその修正したい部分に応じた画像を生成します。
- 追加したい部分を指定して入力する場合
- 例:「猫に帽子をかぶせてください」「花に蝶を追加してください」「空に虹を追加してください」など
- AIがその追加したい部分に応じた画像を生成します。
4.Bing Image Creatorの商用利用について
Bing Image Creatorで生成した画像は、個人的な目的や非営利的な目的であれば、自由に利用できます。しかし、商用利用する場合は、いくつかの条件や制限事項があります。ここでは、Bing Image Creatorで生成した画像を商用利用する場合の条件や制限事項、注意点やリスクについて紹介します。
商用利用する場合の条件や制限事項
Bing Image Creatorで生成した画像は、マイクロソフトの著作物となります。マイクロソフトは、生成した画像に対してすべての権利を保有します。そのため、商用利用する場合は、以下の条件を満たす必要があります。
- 生成した画像に対して、マイクロソフトに帰属表示を行うこと。
- 例:「この画像はBing Image Creatorで生成されました。© Microsoft Corporation. All rights reserved.」という文言を画像の近くに表示する。
- 生成した画像に対して、マイクロソフトからのライセンス許諾を得ること。
- 例:[こちら]からライセンス申請フォームをダウンロードし、必要事項を記入して送信する。マイクロソフトからライセンス許諾書を受け取る。
- 生成した画像に対して、人権やプライバシーを侵害しないこと。
- 例:生成した画像が人物の肖像や個人情報を含むものでないこと。生成した画像が暴力的や性的な内容を含むものでないこと。
- 生成した画像に対して、第三者の権利を侵害しないこと。
- 例:生成した画像が他社の商標やロゴを含むものでないこと。生成した画像が他者の著作物や知的財産を模倣するものでないこと。
以上が、Bing Image Creatorで生成した画像を商用利用する場合の条件や制限事項です。これらの条件や制限事項を遵守しない場合は、マイクロソフトから法的な措置を受ける可能性があります。商用利用する場合は、十分に注意してください。
まとめ
Bing Image Creatorは、Microsoftアカウントさえ持っていれば無料で利用可能です。Bing Image Creatorでは、自然言語で画像を生成してくれ、生成された画像に対して修正や追加の指示をすることで自分が思い描く作品を作成せることが可能です。
DALL-E 3は、かなり精度が高まっていると思いますが、私はまだ発展途上と考えます。
今後もDALL-E の画像生成については、要チェックです!
この記事を読んで興味を持たれた方は、「Bing Image Creator」を試してみてはいかがでしょうか?
これからも役に立つAIツール情報を発信していきます。
他の投稿も必ずあなたの役に立つので、是非チェックしてみてください。










コメント