 わからんブー
わからんブー今日までに資料作成するように
上司の○○さんから言われちゃったブー
今日も残業確定だブー



ChatGPTとGoogleスプレットシートを
使えば時短できるよ!



じぴてぃー君頼むー
教えてブー!!
じぴてぃーは、ChatGPT× GoogleスピレットシートのAIツールを使って効率的かつ生産的に仕事をしています。
今回は、一瞬で資料を作成できるGoogleスプレットシートでGPT関数を使うやり方を紹介します!
これからの時代は、AIを使いこなす側とAIに操作される側の2局化が進みます。
私も、機械音痴だからAIとかどうでも良いやと思っていましたが、AIツールを使ってみると仕事の生産性・生活の質がグンっと向上したので皆様も是非使ってみて下さい!
まだ、ChatGPTを使ったことがないという方は、こちらの記事で始め方について詳しく解説していますので、参考にして下さい。





今後AIは間違いなく必須スキルになってくるので、
今のうちに理解して早めに触れていきましょう!
この記事でわかること
- Google スプレットシートでGPT関数を使えるようにするやり方
1.GoogleスプレッドシートにChatGPTを使う設定方法!簡単3ステップ!
それでは、早速やってみましょー!!
設定までは簡単3ステップ!!
簡単3ステップ
- chromブラウザの拡張機能「GPT for Sheets and Docs」をインストール
- OpenAIのAPIキー取得
- Google スプレッドシートの設定
1.chromブラウザの拡張機能「GPT for Sheets and Docs」をインストール
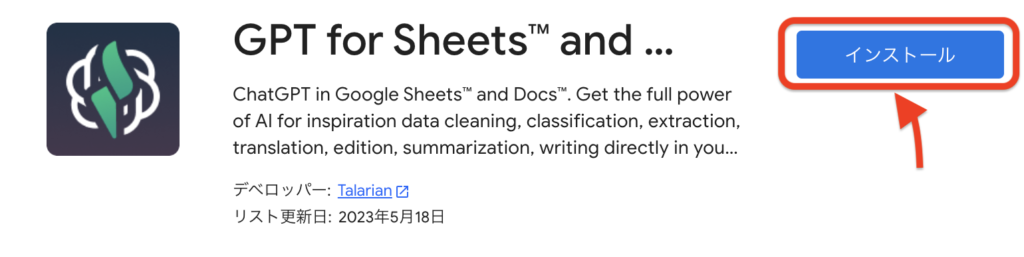
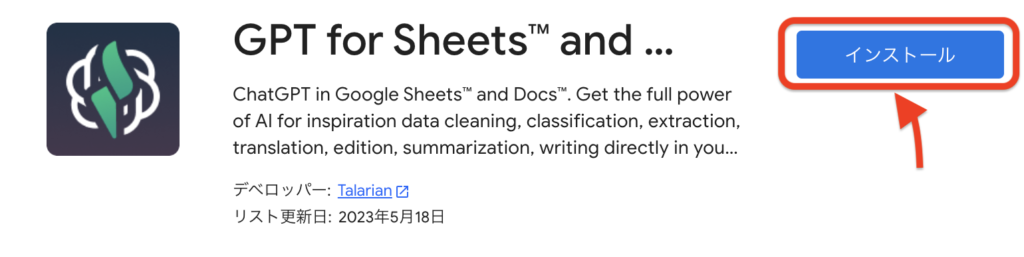
最初にchromブラウザの拡張機能「GPT for Sheets and Docs」をインストールしていきます。
2.OpenAIのAPIキー取得
次にOpenAIのAPIキーを取得していきます。
まだ、OpenAIに登録していない人は、こちらの記事を参照に登録を済ませましょう。


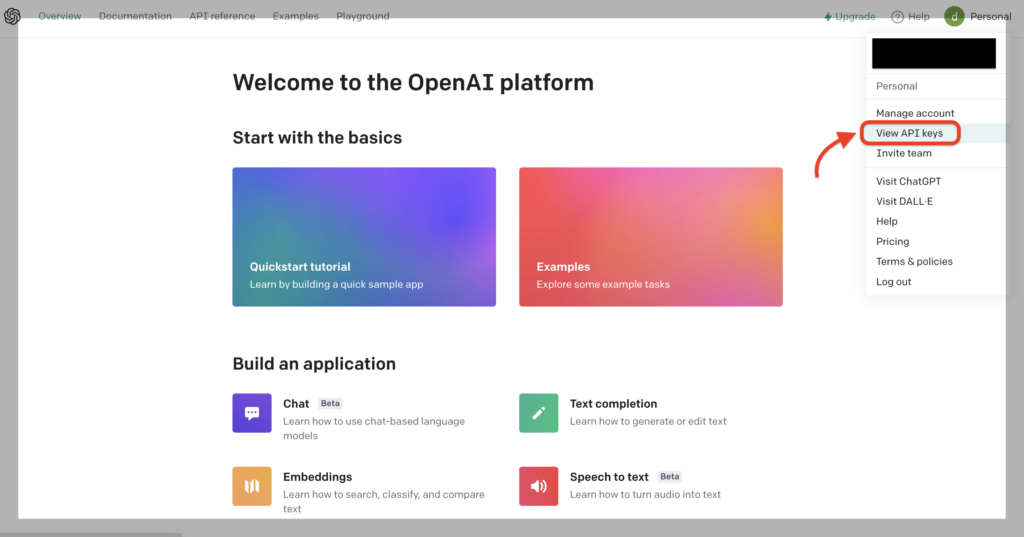
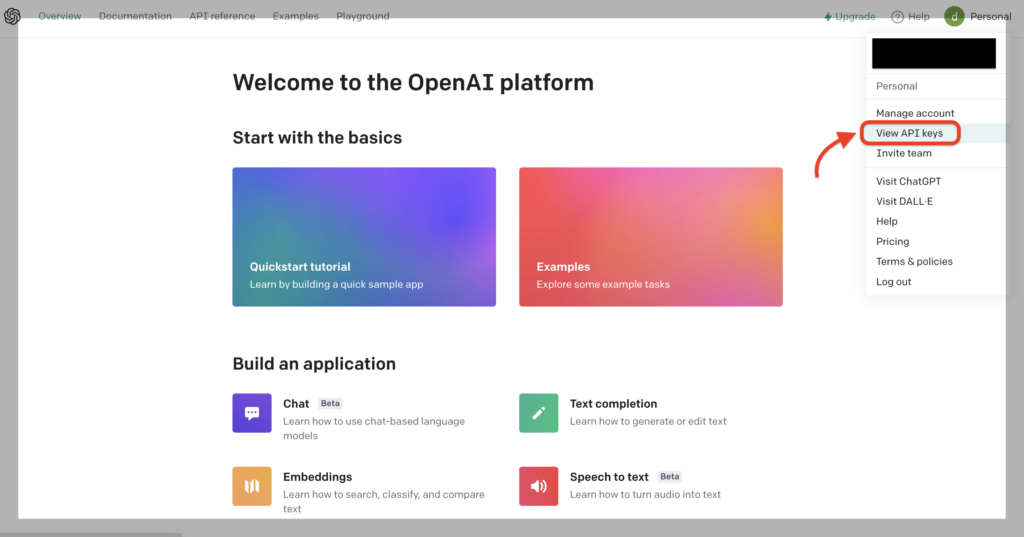
・登録が済んだら、「View API keys」をクリック。
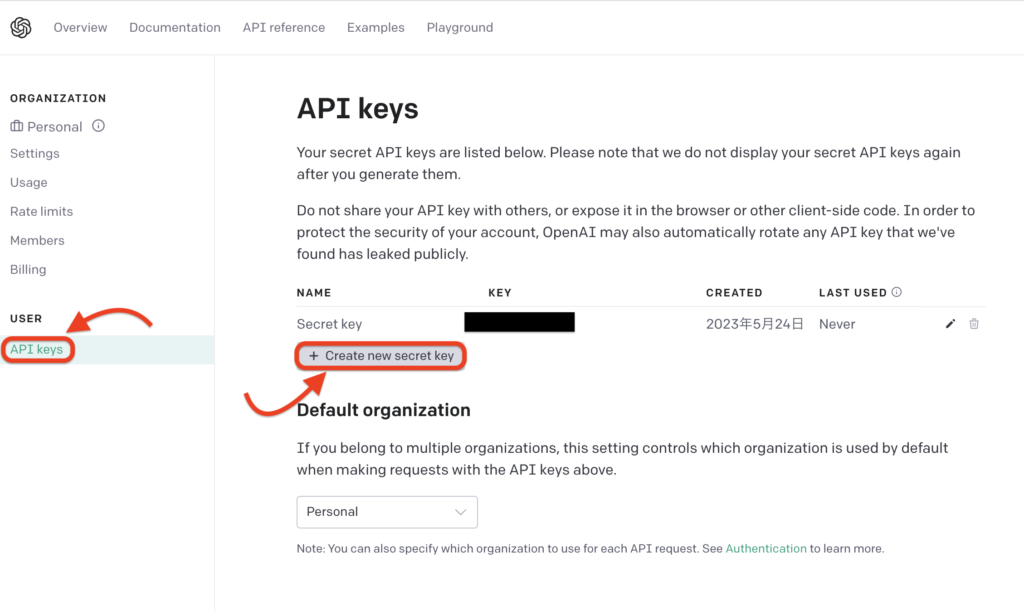
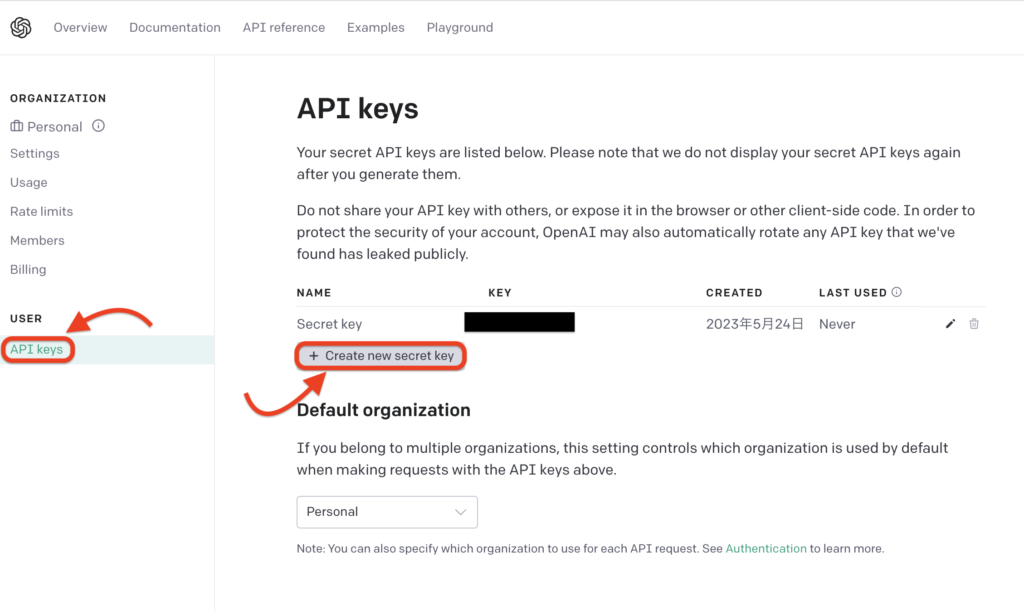
左側のAPI keysから、「Create new secret key」 をクリック。



「Create new secret key」は何回でも再発行できて
新しいAPIキーを作成できるよ!
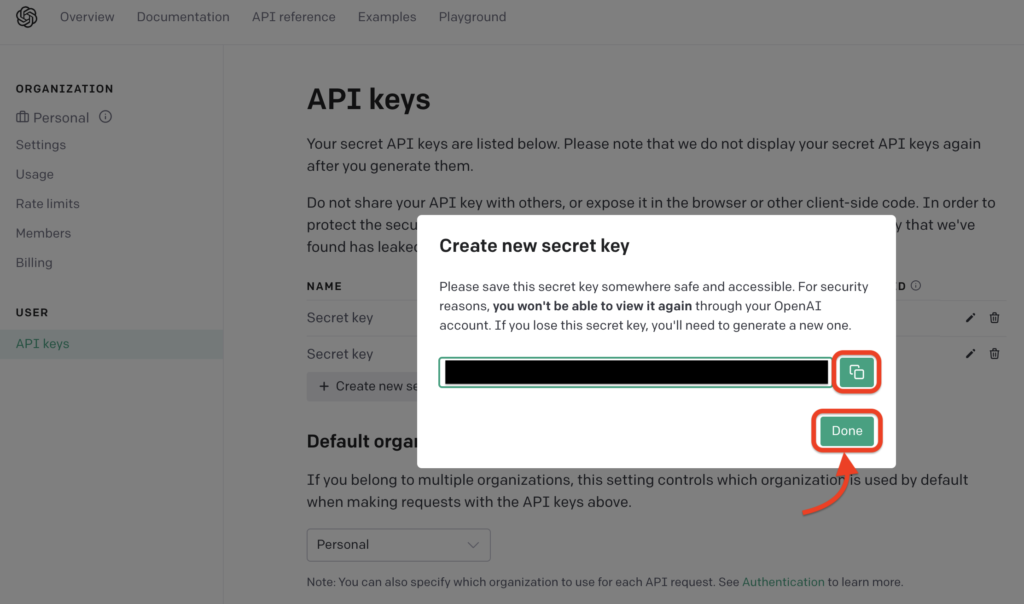
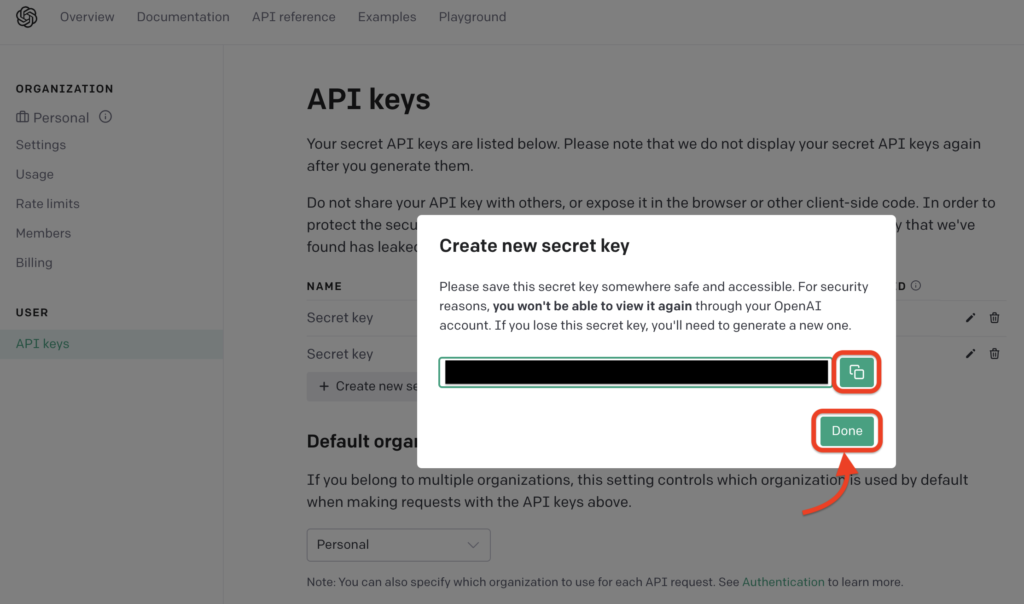
APIキーが表示されたら、作成されたAPIキーをコピー。
3.Google スプレッドシートを設定
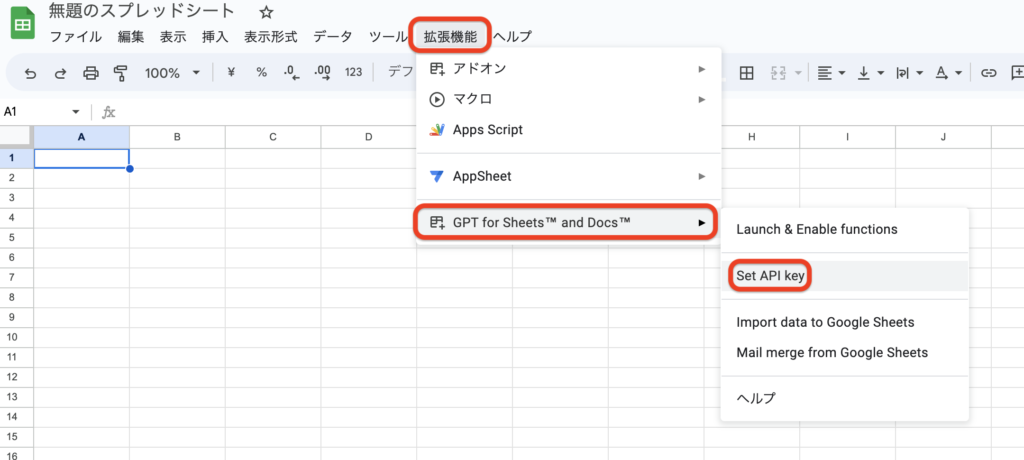
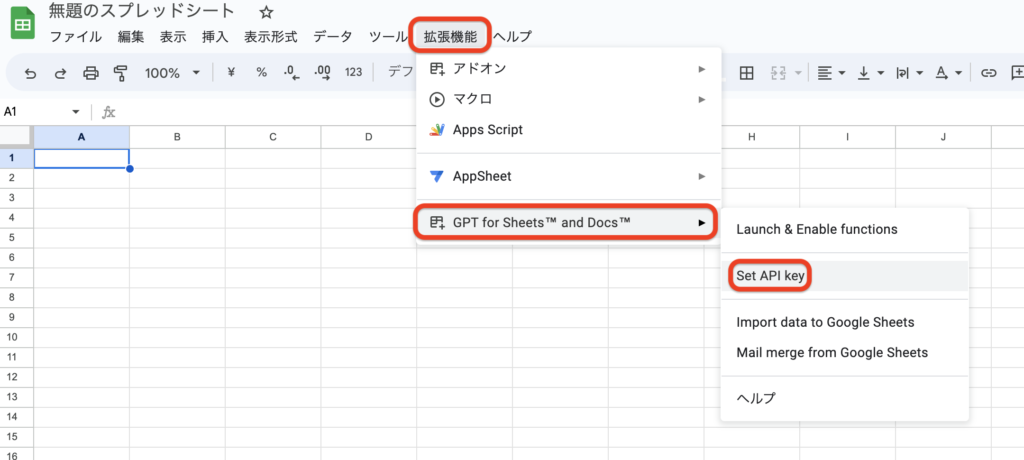
次に、Google スプレッドシートを開き、拡張機能をクリック。GPT for Sheets and DocsのSet API keyをクリック。
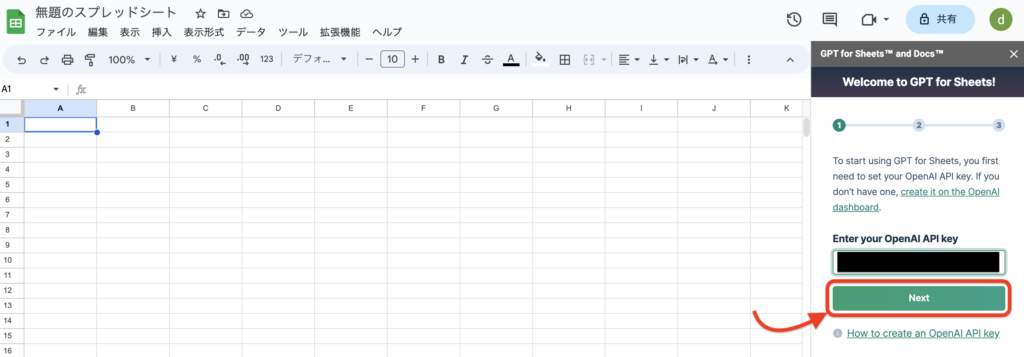
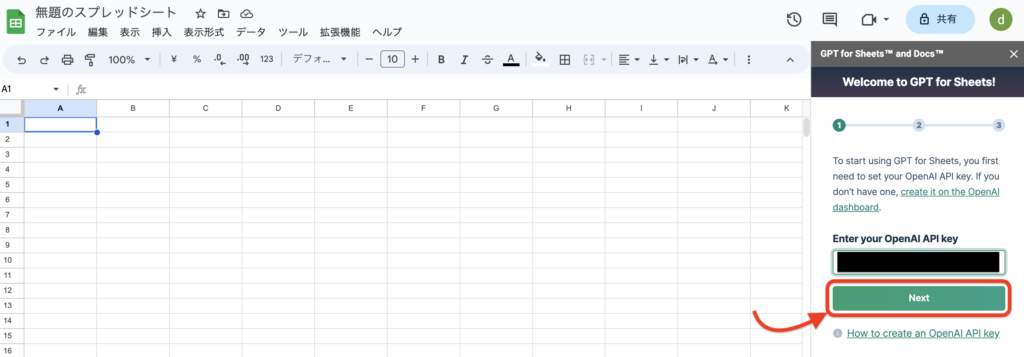
Enter your Open API Key に先ほどコピーしたAPIキーを貼り付けNextをクリック。
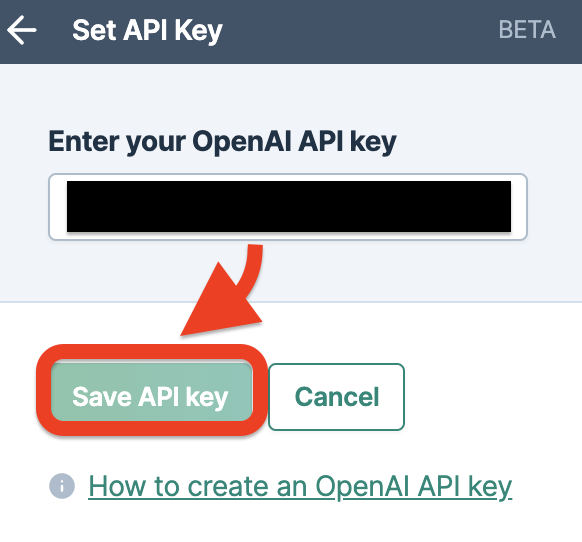
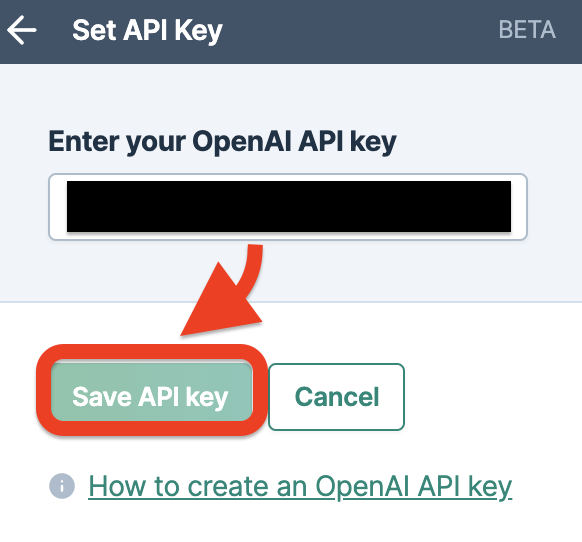
Save API keyをクリックしたら、Google スプレッドシートでGPT関数が使えるように設定できました!
2.GPT関数をGoogleスプレッドシートで使うやり方
GPT関数を使用することで、以下のようなことができます。
- ChatGPTからの回答を表示する。質問を引数として指定すると、ChatGPTが自然言語で回答します。
- 数式の処理を説明してもらう。シート内に入力されている数式について、ChatGPTがどのように計算しているかを教えてくれます。
- 調査作業の効率化を図る。ChatGPTに検索キーワードや質問を入力すると、関連する情報や回答を返してくれます。
今回は、ChatGPTからの回答を表示させるChatGPTからの回答を表示する使い方を紹介します。
まずは、Google スプレットシートを開いて、表を用意します。
・青が調べたい項目を自分で入力 ・赤がChatGPTを使っての回答


今回は、画像のように企業の事業内容と公式サイトをChatGPTに調べて回答してもらいます。
GPT関数を使っての回答方法


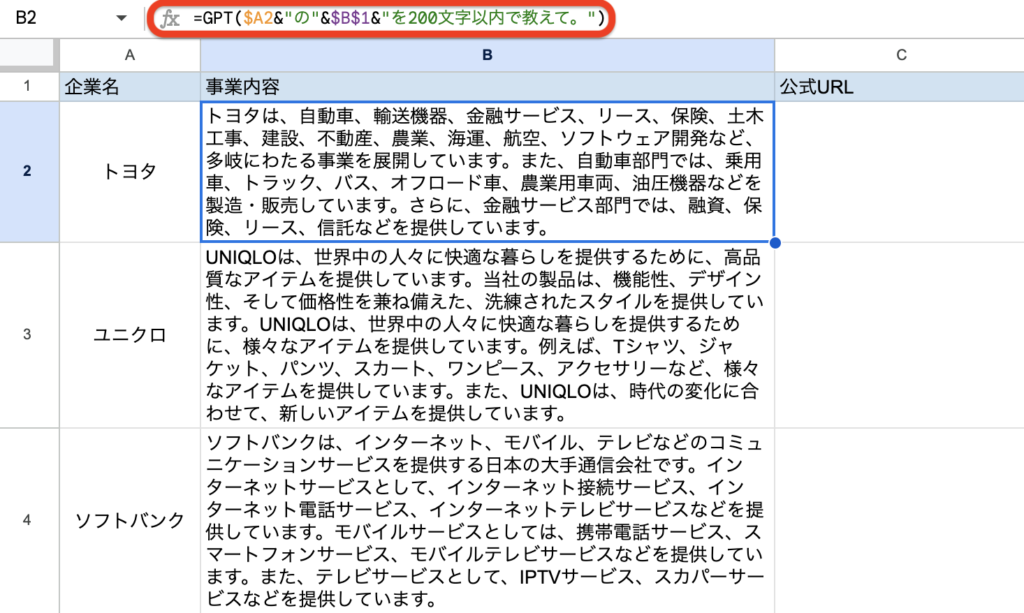
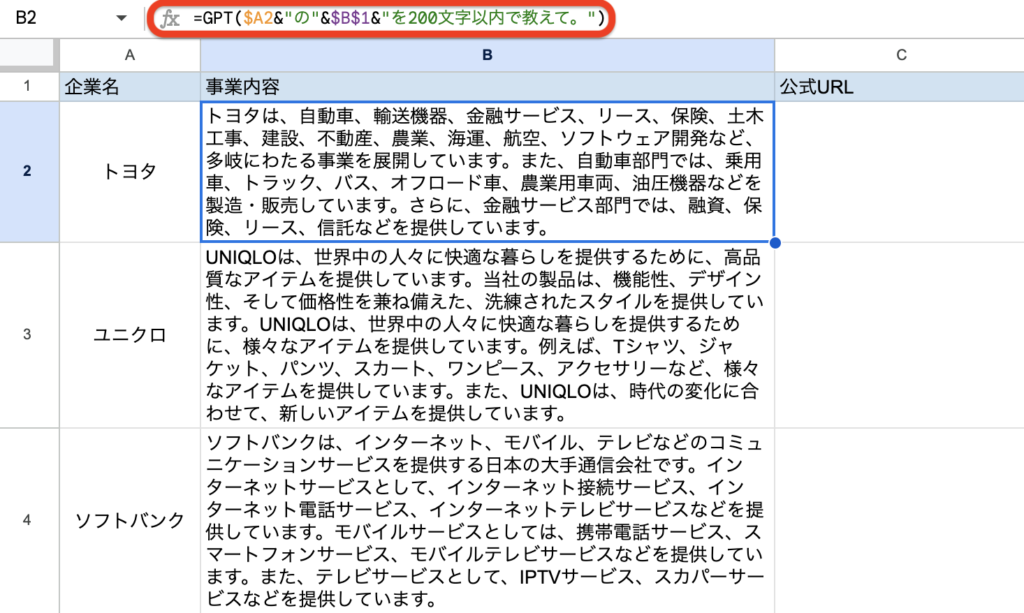
「A2(トヨタ)のB1(事業内容)を200文字で教えて」とChat GPTに聞いたところこのように回答されました。
B3、B4とC3、C4のセルにもセットすると、あっという間に表ができました。
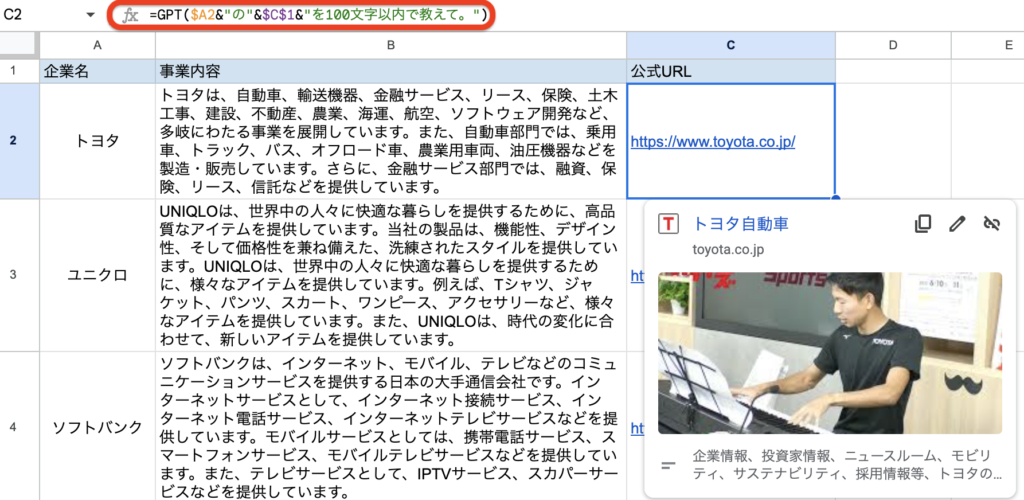
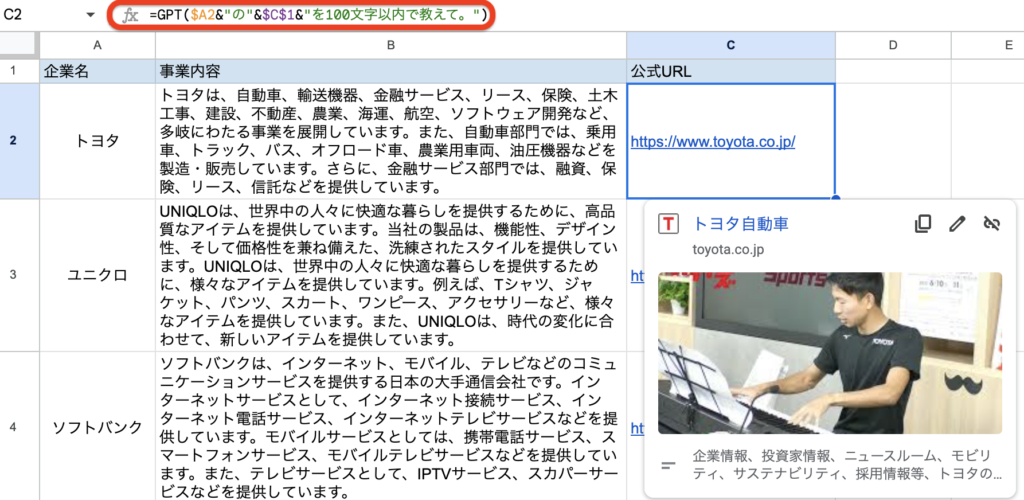
使用したコードはこちら
3.GPT関数の使い方
GPT関数を入力してみると以下が表示されます。
GPT(prompt, [value], [temperature], [max_tokens], [model])
それぞれ以下のような意味になります。
| 引数 | 意味 |
|---|---|
| prompt | GPTへ送信する内容 |
| value | promptに続けてGPTへ送信する内容(任意入力) |
| temperature | 創造性の有無[0-1]デフォルト:0(任意入力) |
| max_tokens | リクエストで使用するトークンの最大数[0-4000]デフォルト:256(任意入力) |
| model | モデル名[例:text-davinci-003]デフォルト:text-davinci-003(任意入力) |
まとめ
今回は、Google スプレットシートでGPT関数を使えるようにするやり方について紹介しました。
私は、GPT関数を使うメリットとデメリットは、下記のことだと考えます。
- ChatGPTからの回答を直接セルに表示できる。質問や検索キーワードを引数として指定するだけで、ChatGPTが自然言語で回答してくれ、リサーチや調査作業の効率化が図れる。
- 数式の処理を説明してもらえる。シート内に入力されている数式について、ChatGPTがどのように計算しているかを教えてくれ、数式の理解やエラーの発見が容易になる。
- エクセル感覚でAIを使いこなせる。GPT関数は他のセルを参照することもできます。また、エクセルの標準機能と同じようにコピー&ペーストやドラッグ&ドロップで簡単に操作できる。
- ChatGPTの回答は完璧ではなく、間違いや不適切な内容が含まれる可能性がある。
- ChatGPTは入力された情報を記憶するため、個人情報や機密情報を入力しないように気をつける必要がある。
総合的に考えると、メリット面が勝ると思います。私も仕事で各商品情報のリサーチする時などに使用していますが、時短かつ効率的に表でわかりやすく分析できるので、必須ツールとして活用しています。
是非皆さんも、一度やってみてねー!!










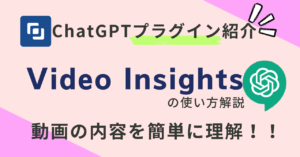
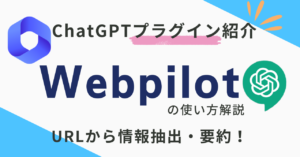
コメント